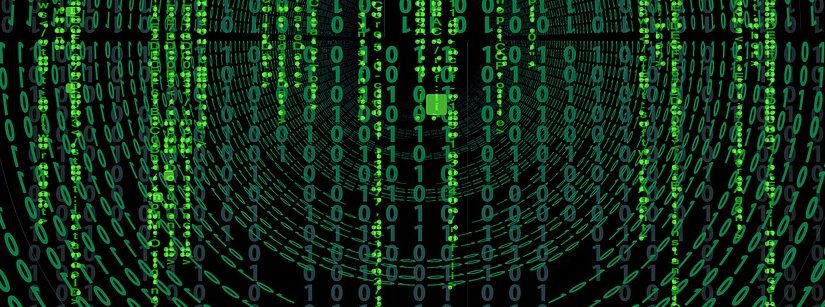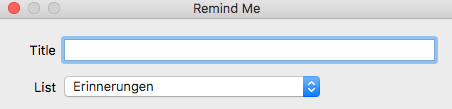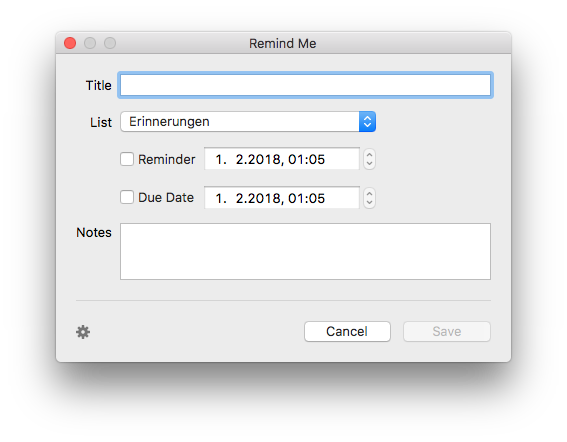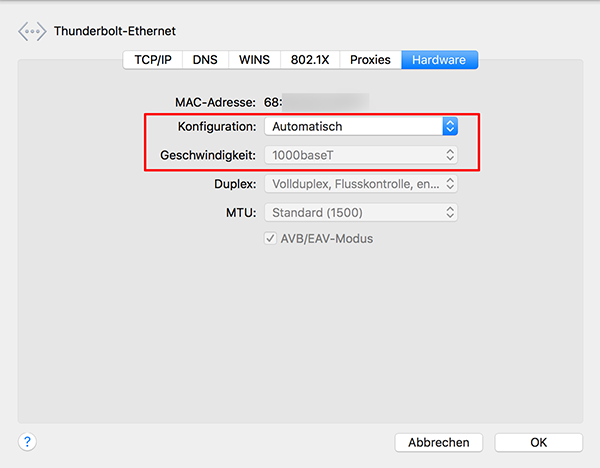Nachdem ich vor kurzem auf Mac OS Mojave aktualisiert hatte, fiel mir heute morgen auf, dass Better Snap Tool auf meinem zweiten Macbook gar nicht mehr startet. In der Systemkonsole erschien nur eine Fehlermeldung:
Unable to load Info.plist exceptions (eGPUOverrides)
So richtig Sinn machte die aber für mich nicht, denn ich bezweifle, dass Better Snap Tool regen Gebrauch von der GPU macht 🙂
Ein Hinweis im Forum des Herstellers brachte mich dann aber weiter: Die Application Firewall bzw. die Datenschutzeinstellungen im Security System sind das Problem.
Die Lösung ist dann, wie immer, sehr einfach:
- In den Systemeinstellungen den Punkt “Sicherheit”/”Security” aufrufen und dann das Better Snap Tool aus der Liste der erlaubten Apps entfernen.
- Better Snap Tool starten, der Dialog für das erneute Hinzufügen der App in den Sicherheitsbereich erscheint:
- Nach erfolgreichem erneuten Aktivieren der App im Sicherheitsbereich startet Better Snap Tool dann auch endlich wieder wie erwartet
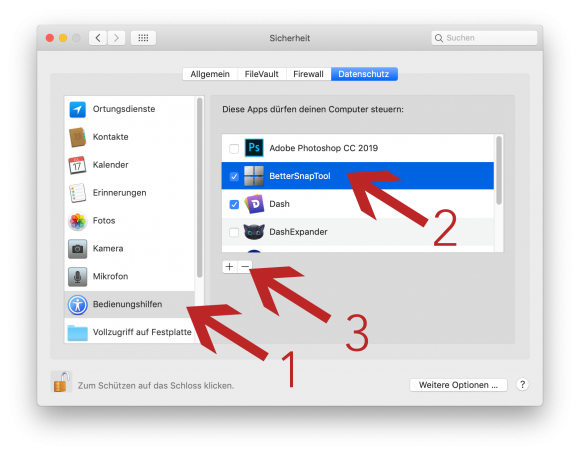
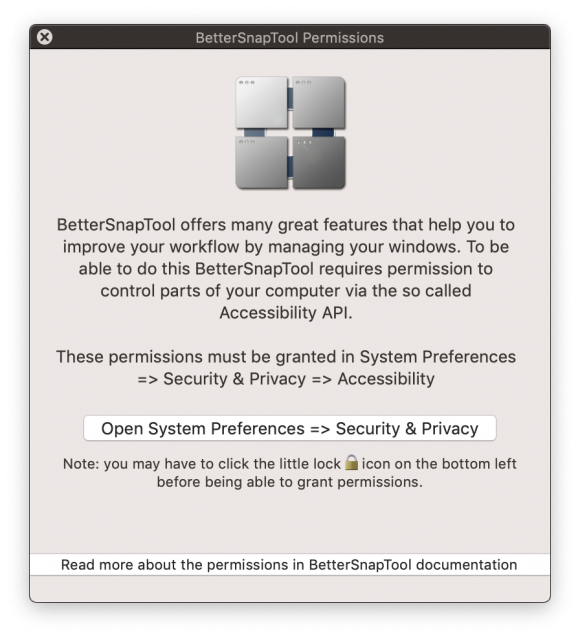
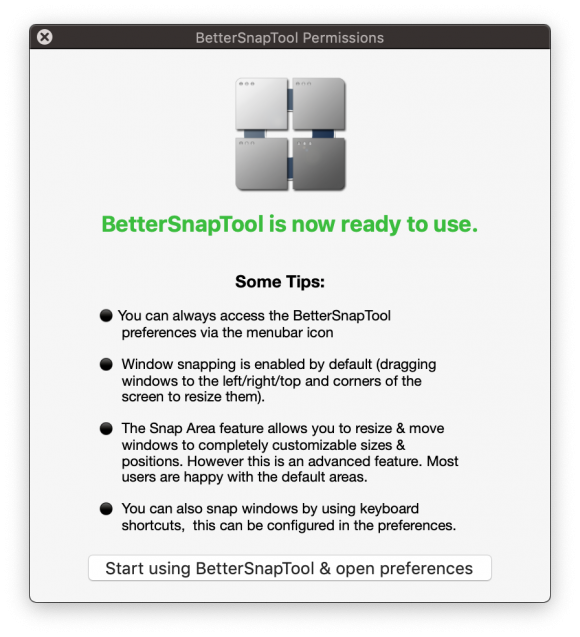

![[Quicktip] Better Snap Tool started nicht mehr unter Mac OS Mojave](https://bytelude.de/wp-content/uploads/2018/10/macbook_1540360981-e1540361172268-825x480.jpg)