Durch meine Elektronik-Spielereien schaue ich auch immer in alten Geräten, was man so an Ersatzteilen gewinnen kann. Bei alten Festplatten sind das zb extrem starke Neodymium Magneten. Das Problem: sie sind in der Regel extrem fest auf ein Stück Metall geklebt. Und mit diesem Video habe ich eine relativ einfache Lösung gefunden, wie man sie abbekommt:
Tag: Festplatte
Wie kann ich auf das Timemachine Backup eines anderen Macs zugreifen?
Folgende Problemstellung: Du hast eine Timemachine USB Festplatte mit Backups eines anderen Macs, aus denen du einzelne Dateien auf deinen aktuellen Mac kopieren möchtest. Prinzipiell geht das einfach über den Finder, aber der Zugriff auf bestimmte Ordner, wie z.B. den Documents oder Images Ordner eines Users kannst du nicht öffnen, da dafür eine Beschränkung aktiviert ist. Um diese Beschränkung zu umgehen, rufe folgendes Command in einem Terminal aus:
sudo vsdbutil -d '/Volumes/[NAME_DEINER_USB_PLATTE]'
Mit diesem Command werden die Dateizugriffsrechte für diesen Pfad deaktiviert und du hast vollen Zugriff darauf.
[Quicktip] Fehlerhafte Festplatte unter OSX formatieren
Seit einiger Zeit habe ich einen ziemlich komischen Fehler mit meiner Time Machine Festplatte. Es handelt sich um eine 2 TB USB 3.0 Festplatte, die an meinem Retina Mac wunderbar funktioniert. Die Platte ist mit dem Mac OS Dateisystem in der verschlüsselten Variante formatiert und wird, wie gesagt, komplett für meine Timemachine Backups verwendet.
Sobald ich diese Platte jedoch an mein relativ altes Macbook mit USB 2.0 stecke, lässt es sich dort nach Ewigkeiten irgendwie mounten, funktioniert aber partout nicht. An sich nicht schlimm, ABER: sobald ich die Platte nun wieder an meinen Retina Mac hänge, ist sie kaputt. Trotz korrektem Passwort kann ich sie nicht mehr entsichern und das Festplattendienstprogramm meldet auch immer wieder, dass mit dem Laufwerk etwas nicht stimmt. Solltet ihr diesen Fehler auch haben, dann kommt ihr um die erneute Formatierung leider nicht herum. Aber hier lauert der nächste Fehler: die Platte lässt sich nicht mehr formatieren.
Mit folgendem Trick geht es aber nun doch wieder:
– öffnet das Terminal
– gebt “diskutil list“ ein und schaut, ob ihr die gewünschte Platte in der Liste findet. Wichtig hierbei ist die Angabe /dev/disk[x], wobei das „[x]“ für eine Zahl 0, 1, 2, 3 usw. steht. Das ist der internet Identifier eurer Platte.
– führt nun auf der Console ein “ps aux | grep fsck“ aus und schaut, ob ihr damit einen Prozess findet. Dieser sieht dann ungefähr so aus:
– Schaut euch vorn die ID des Prozesses an und killt diesen mit einem „sudo kill [ProzessID]“ auf der Konsole. Anschließend sollte die Platte ausgeworfen werden. Wenn ihr sie nun eurneut an den Rechner steckt, sollte sie erneut erkannt werden und sich dann zumindest wieder formatieren lassen.
[Quicktip] zusätzliches internes Laufwerk unter OSX sicher löschen
Wir haben folgende Problematik: man hat ein Macbook (Pro), in welchem 2 Festplatten verbaut sind. Die Formatierung der Systemfestplatte kann man natürlich nur durchführen, wenn man die OSX Installation startet und dort dann das Laufwerk formatiert. Aber die zweite Festplatte sollte man ja eigentlich auch noch während des Betriebs ordentlich formatieren bzw. sicher löschen können. Leider nicht 😉
Versucht man diesen Vorgang im Festplattendienstprogramm zu starten, so scheitert es daran, dass das interne Laufwerk nicht deaktiviert werden kann. Man kann sich aber mittels folgendem Trick helfen, um die Festplatte so sicher zu löschen, dass die Daten nicht mehr wieder hergestellt werden können:
Geht in euer Terminal und gebt da folgendes ein:
sudo rm -rf /Volumes/[Name_der_Festplatte]/* sudo rm -rf /Volumes/[Name_der_Festplatte]/.*
Damit löscht ihr erstmal die komplette Festplatte. Anschließend führt ihr
mount
aus und schaut nach, welche /dev/disk[0,1,2,3,…] dem jeweiligen /Volume/[Name_der_Festplatte] zugeordnet ist.
dev/disk1 on / (hfs, local, journaled) devfs on /dev (devfs, local, nobrowse) map -hosts on /net (autofs, nosuid, automounted, nobrowse) map auto_home on /home (autofs, automounted, nobrowse) /dev/disk3 on /Volumes/500gb (hfs, local, journaled)
In diesem Beispiel ist das Volume mit dem Namen “500gb” der Disk Nummer 3 zugewiesen.
Nun noch ein
diskutil secureErase freespace 1 /dev/disk[Nummer]
(die Nummer verwenden, die ihr über “mount” herausgefunden habt) ausführen und schon wird der freie Speicherplatz mit zufälligen Werten überschrieben. An Stelle der “1” kann man zwischen folgenden Werten wählen:
- 1 – Single pass randomly erase the disk.
- 2 – US DoD 7 pass secure erase.
- 3 – Gutmann algorithm 35 pass secure erase.
SSD Trim Support unter Mac OSX Lion aktivieren
Ich konnte bisher nicht viel mit dem “Trim” Befehl für SSDs anfangen – bis ich den Grund für diesen Befehl nun selbst erfahren durfte. Nachdem sich meine SSD langsam aber sicher gefüllt hat, wurden kurzerhand die iPhoto und iTunes Librarys auf eine externe USB Festplatte verlagert. Dumm nur: ich hatte danach genauso viel freien Speicher wie vorher. Und dass, obwohl ich an die 10.000 Bilder entfernt hatte.
Das Problem an SSDs ist nämlich: löscht man eine Datei, dann wird, wie bei normalen magnetischen Festplatten auch, nur die Referenz auf diese Datei gelöscht. Die Nullen und Einsen, aus denen die Datei mal bestanden hat, bleiben erstmal auf der Platte liegen. Erst wenn dieser frei gewordene Platz für andere Dateien benötigt wird, so wird er mit den neuen Daten überschrieben. Funktioniert dies bei magnetischen Speichern problemlos, ist es bei Flash Speicher nicht ganz so leicht. Hier muss nämlich der zu schreibende Datenbereich wirklich gelöscht werden.
Normalerweise sollte dies der Controller der Festplatte übernehmen – z.B. in Zeiten geringer Belastung, also wenn die Festplatte gerade nichts anderes zu tun hat. In meinem Fall hat er es offensichtlich nicht getan. Und dafür gibt es nun den sogn. Trim Befehl, den das Betriebssystem an die Platte schicken kann und somit veranlasst, dass frei gewordener Speicher auch gelöscht wird.
Gütigerweise hat Apple den Support dafür auch unter OSX Lion eingebaut – aber nur für die original von Apple verbauten SSDs. Selbst eingebaute SSDs kommen nicht in den Genuss. Da mein Gerät von Gravis zusammengestellt wurde, ist offensichtlich keine original Hardware verwendet worden. Was nicht schlimm ist, aber eben die von mir beobachtete fehlerhafte Speicherplatzanzeige brachte.
Glücklicherweise kann man dieses Verhalten ändern – indem man Trim für ALLE SSDs freischaltet. Und das geht so:
Bevor ihr loslegt: ich übernehme keinerlei Haftung oder Verantwortung, falls ihr eure Hardware oder euer System beschädigt. Alle Aktionen werden auf eigene Gefahr durchgeführt. Sicherheitshalber sollte man vorher nochmal Timemachine laufen lassen, um ein valides Backup vom kompletten System zu haben!
- Terminal öffnen
- Backup des zuständigen Treibers erstellen:
sudo cp /System/Library/Extensions/IOAHCIFamily.kext/Contents/PlugIns/IOAHCIBlockStorage.kext/Contents/MacOS/IOAHCIBlockStorage /System/Library/Extensions/IOAHCIFamily.kext/Contents/PlugIns/IOAHCIBlockStorage.kext/Contents/MacOS/IOAHCIBlockStorage.original
- Treiber patchen:
sudo perl -pi -e 's|(\x52\x6F\x74\x61\x74\x69\x6F\x6E\x61\x6C\x00{1,20})[^\x00]{9}(\x00{1,20}\x51)|$1\x00\x00\x00\x00\x00\x00\x00\x00\x00$2|sg' /System/Library/Extensions/IOAHCIFamily.kext/Contents/PlugIns/IOAHCIBlockStorage.kext/Contents/MacOS/IOAHCIBlockStorage- Caches löschen:
sudo kextcache -system-prelinked-kernel sudo kextcache -system-caches
- Reboot!
Überprüfung: links oben auf den Apfel -> über diesen Mac -> weitere Informationen -> Systembericht -> Serial-ATA anklicken.
Unter “Trim Unterstützung” sollte nun “Ja” stehen.
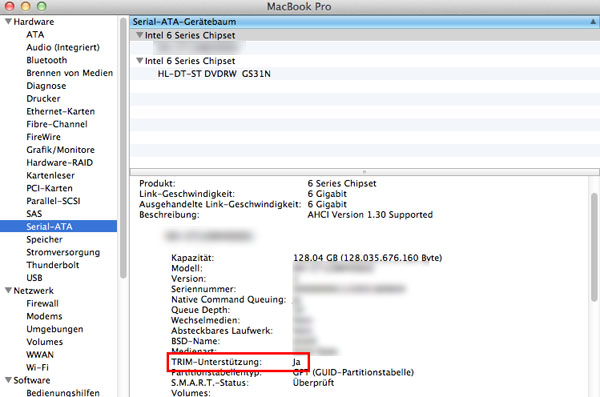
Will man den Patch wieder rückgängig machen:
- Patch rückgängig machen:
sudo perl -pi -e 's|(\x52\x6F\x74\x61\x74\x69\x6F\x6E\x61\x6C\x00).{9}(\x00\x51)|$1\x41\x50\x50\x4C\x45\x20\x53\x53\x44$2|sg' /System/Library/Extensions/IOAHCIFamily.kext/Contents/PlugIns/IOAHCIBlockStorage.kext/Contents/MacOS/IOAHCIBlockStorage- Caches löschen:
sudo kextcache -system-prelinked-kernel sudo kextcache -system-caches
- Reboot!
und sollten alle Stricke reißen, dann kann man immer noch das zuvor erstellte Backup wieder einspielen:
sudo cp /System/Library/Extensions/IOAHCIFamily.kext/Contents/PlugIns/IOAHCIBlockStorage.kext/Contents/MacOS/IOAHCIBlockStorage.original /System/Library/Extensions/IOAHCIFamily.kext/Contents/PlugIns/IOAHCIBlockStorage.kext/Contents/MacOS/IOAHCIBlockStorage reboot
via digitaldj.net
Macbook kaputt
Gestern kam endlich das 4GB Ram Upgrade-Kit für mein Macbook an.
Natürlich machte ich mich gleich an den Einbau – Abdeckplatte abschrauben, Festplatte raus, Ram getauscht, Platte wieder dran. Nun einmal zum testen gebootet – lief wunderbar. Nachdem der Test erfolgreich war, gleich wieder heruntergefahren und abschließend die Schrauben der Abdeckplatte festgeschraubt.
Und nun kam das böse Erwachen. Beim erneuten Start des Macbooks tat sich nämlich genau nichts – der Apfel erschien und darunter drehte sich der Warte-Kreis. Erstmal nichts besonderes, aber wenn das ganze auf unbestimmte Zeit so bleibt und sogar die interne Platte in den Standby-Modus geht, dann kann da irgendwas nicht stimmen.
Also schnell die OSX Installations-DVD rausgekramt und darüber gebootet. Da das funktionierte wunderbar und ich war erstmal beruhigt, dass es nicht direkt am neuen Ram lag. Neben der Möglichkeit, OSX zu installieren kann man in diesem “mini-OSX” auch die Konsole oder das Festplatten-Dienstprogramm verwenden. Letzteres zeigte mir auch schnell den Fehler im Dateisystem: “Schlüssel nicht sortiert”. Was genau der Fehler aussagt weiß ich nicht, nach einem kurzen Blick ins Netz war aber klar, dass man die Platte nur formatieren und neu installieren bzw. aus einem Backup wiederherstellen kann.
An dieser Stelle war ich mal wieder super dankbar, dass ich Timemachine verwende und somit ein sehr aktuelles Backup hatte. Ein paar Dateien hab ich trotzdem verloren, da ich bestimmte Ordner vom Backup ausgeschlossen hatte – wie z.B. den Downloadordner und auch meinen Foto-Transfer-Ordner. Die Downloads taten nicht so weh, da man die einfach wiederholen konnte, aber die Fotos waren echt ärgerlich, weil ich Depp schon lange nicht mehr die Fotos korrekt archiviert hatte. Und so hab ich ca. 200 RAW-Bilder verloren, die nun einfach weg sind. Aber egal, rückgängig machen kann ich es nun nicht mehr und muss damit leben. Und da man aus Fehlern bekanntlich lernt wird nun die komplette Platte gesichtert 😉


