Wenn man einzelne Einträge aus der Autovervollständigung vom Google Chrome unter OSX löschen möchte, so geht das mit folgender Tastenkombination:
Eintrag auswählen und Shift + fn + Backspace (also die löschen Taste) drücken. Fertig.
Wenn man einzelne Einträge aus der Autovervollständigung vom Google Chrome unter OSX löschen möchte, so geht das mit folgender Tastenkombination:
Eintrag auswählen und Shift + fn + Backspace (also die löschen Taste) drücken. Fertig.
Dieser Fehler hat mich schon länger beschäftigt, die Lösung ist aber dann doch relativ einfach. Er kommt durch “Genius” zustande und kann sehr leicht so behoben werden: “iTunes Match deaktiveren” im Menüpunkt “Store” auswählen, anschließend iTunes Match wieder aktivieren. Bei mir war das Problem damit behoben 😉
Auch wenn Mac OSX das meiner Meinung nach beste, derzeit verfügbare, Betriebssystem ist, so hat es doch auch mal die eine oder andere Schwäche. Eine davon nervt mich schon ein Weilchen, und nun hab ich endlich die passende Lösung gefunden: Es geht um das Problem, dass die Spaces (also die virtuellen Monitore) alle über eine eigene Einstellung des Hintergrundbildes verfügen – und das auch noch pro Monitor. Sprich, man muss für jeden einzelnen Space das Bild manuell setzen, möchte man es denn wechseln. Da ich 5 Spaces verwende und meist noch einen weiteren Monitor am Macbook hängen habe, bedeutet dies, dass ich das Hintergrund Bild 10x ändern müsste.
Man kann natürlich alle Spaces entfernen, auf dem letzten verbliebenen das richtige Bild auswählen und anschließen die gewünschte Anzahl an Spaces wieder hinzufügen. Aber dies bei jedem Wechsel manuell machen zu müssen ist mir dann doch zu anstrengend. Die Lösung für das Problem ist dann doch recht einfach:
Möchtet ihr nun euer Hintergrund Bild ändern, reicht es, das ursprüngliche Bild im Wallpaper Ordner zu löschen und das neue drin zu platzieren. Nach spätestens 5 Minuten wird sich euer Hintergrund Bild auf das neue Bild einstellen. Wenn euch das zu lange dauert, könnt ihr die Drop Down Box natürlich auch auf andere Intervalle umstellen – allerdings ist dies eine unnötige zusätzliche Belastung für euren Mac 😉
Wenn ihr Apache httpd per Homebrew auf eurem Mac installiert und ihn als normalen User starten möchtet, dann kann es sein, dass ihr folgende Fehlermeldung erhaltet:
(13)Permission denied: make_sock: could not bind to address [::]:80
Diese Meldung hat einen einfachen Hintergrund: unter OSX kann nur root die Ports mit den Nummern kleiner als 1024 belegen (das scheint im Unix Umfeld allgemein so zu sein). Und nichts anderes sagt diese Meldung aus. Ändert also in eurer http.conf (/usr/local/etc/apache2/httpd.conf) den Parameter “Listen 80” auf z.b. “Listen 8080” und ändert ggf. noch die Listening Ports für Virtual Hosts, falls ihr welche eingerichtet habt. Anschließend sollte Apache auch von einem nicht-root User gestartet werden können. Falls ihr den Apachen vorher bereits als root gestartet habt, denkt bitte dran, alle Logfiles zu löschen oder die Schreibrechte anzupassen, da der Apache sonst nicht starten wird…
Ihr kennt sicherlich das extrem coole Feature von Mac OSX, dass man im Finder oder auf dem Desktop nur die Leertaste drücken muss, und schon erscheint eine kleine Vorschau der jeweils gerade ausgewählten Datei. Dies geht leider nur mit einigen bekannten Formaten wie txt Dateien oder Bildern. Möchte man damit z.B. weitere Textdateien, die jedoch andere Endungen verwenden, öffnen, dann geht es nicht von Haus aus. Ein Beispiel hierfür sind z.B. .nfo Dateien.
Um auch diese Dateien per Quick Look ansehen zu können, muss man folgendes machen:
Die Datei /Applications/TextEdit.app/Contents/Info.plist editieren – dies kann man entweder per
sudo vi /Applications/TextEdit.app/Contents/Info.plist
oder über den Finder den Ordner Programme aufrufen, dort das Programm TextEdit raussuchen und anschließend per Rechtsklick den Menüpunkt “Programminhalt anzeigen” öffnen. Nun in den Ordner Contents wechseln und dort die Datei Info.plist öffnen. Achtung: hierfür werden Adminrechte benötigt!
In der Datei angekommen, bewegt euch ganz nach unten vor die beiden schließenden Tags
und fügt da folgendes ein:
<key>UTExportedTypeDeclarations</key> <array> <dict> <key>UTTypeConformsTo</key> <array> <string>public.text</string> <string>public.plain-text</string> </array> <key>UTTypeDescription</key> <string>NFO information file</string> <key>UTTypeIdentifier</key> <string>com.macromates.textmate</string> <key>UTTypeTagSpecification</key> <dict> <key>com.apple.ostype</key> <string>TEXT</string> <key>public.filename-extension</key> <array> <string>nfo</string> </array> </dict> </dict> </array>
Anschließend speichern und noch auf der Konsole ein
sudo touch /Applications/TextEdit.app
ausführen. Anschließend sollten auch .nfo Dateien mittles Leertaste angezeigt werden.
via macuser.de
Unter iOS ist es ja bereits sehr prominent möglich, seinen Twitter und seit Version 6 auch seinen Facebook Account zu hinterlegen und somit systemweit Beiträge darüber zu schreiben. Erst jetzt ist mir aufgefallen, dass man diese Möglichkeiten auch unter OSX Mountain Lion hat, wobei der Spaß hier noch deutlich weiter geht…

Facebook und Twitter sind natürlich völlig klar und sorgen dafür, dass man in der Notification Leiste von Mountain Lion nun direkt im jeweiligen Netzwerk posten kann. Außerdem erhält man auch alle Notifications von Facebook als OSX Notification. Sehr nett. Aber was hat es z.B. mit Vimeo oder Flickr auf sich? Nun, dazu muss man einfach mal im Finder eine Bilddatei oder ein Video mit der rechten Maustaste anklicken und schon hat man folgende Möglichkeit:
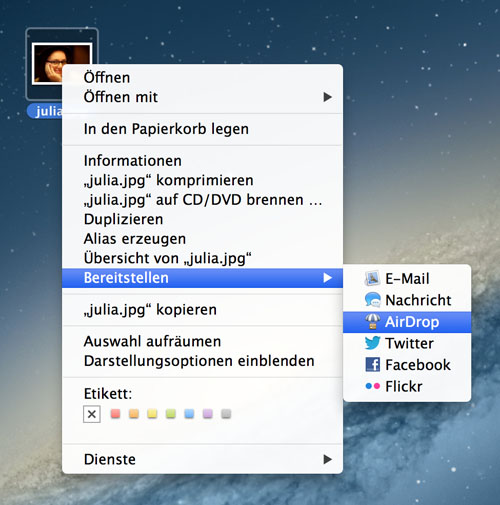
oder
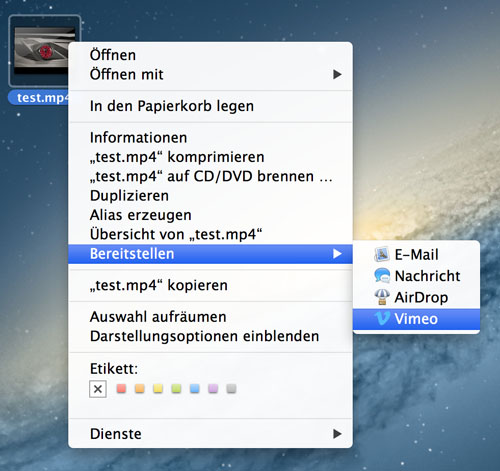
Es ist wirklich grandios. Kein einloggen, Upload starten, warten, Browser ja nicht schließen usw., sondern einfach nur anstoßen und machen lassen und schon landen eure Inhalte im gewünschten Netzwerk. Leider geht die Integration nicht immer gleich super weit – so ist es z.B. nicht möglich, Bilder auch auf einer Facebook Seite zu posten. Schade auch, dass Youtube nicht als Service unterstützt wird – oder ich stell mich zu blöd an. Aber mit Vimeo hat man auf jeden fall ein ordentliches Portal dabei.
Wenn man auf seinem OSX Desktop immer gleich sehen möchte, ob Services, wie z.B. der Apache Webserver httpd oder der MySQL Server mysqld laufen, kann man folgendes GeekTool Script verwenden:
#!/bin/bash if [ "$(ps -Ac | grep httpd)" != "" ]; then httpServ="running"; else httpServ="offline"; fi if [ "$(ps -Ac | grep mysqld)" != "" ]; then sqlServ="running"; else sqlServ="offline"; fi echo "HTTP : $httpServ"; echo "SQL : $sqlServ";
Das Beispiel kann man nach der Vorlage beliebig für andere Prozesse erweitern. Per GeekTool eingebunden sieht das dann folgendermaßen aus:
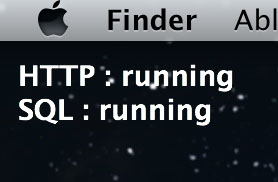
Wenn der Service nicht aktiv ist, steht an Stelle von running “offline”…
Das neue Macbook Pro mit Retina Display rockt! Allerdings gibt es noch einige Probleme im Zusammenhang mit der neuen Technik, etwa, dass nicht alle Apps darauf optimiert sind und dann die Schriften verwaschen sind.
Ein anderer unglücklicher Effekt ist, dass das Scrollen z.B. im Chrome ziemlich ruckelig werden kann, wenn man die volle Auflösung ausnutzt. Wo hingegen der Safari in der gleichen Konfiguration butterweich scrollt, hat der Chrome schwer zu kämpfen. Das Problem kann man größtenteils umgehen, wenn man folgendes tut:
Damit wird die Grafikkarten-Beschleunigung beim Rendern von Internetseiten sowie das Berechnen in Threads, also mehreren parallelen Prozessen, aktiviert.
Der Chrome sollte jetzt schonmal deutlich schneller laufen, wenn er auch noch immer nicht ganz mit dem Safari mithalten kann. Ich gehe aber mal davon aus, dass Google da bald Abhilfe schaffen wird…
Seit kurzem hatte ich auf meinem Macbook im Dock mehrere pixelige / schwammige Icons, die da so eigentlich nicht hin gehörten (z.B. Google Chrome oder auch Firefox). Da es sich offensichtlich um einen Fehler handelte, gab es im Netz natürlich eine Lösung:
Man muss einfach die Config-Datei des Docks mittels
rm /Users/[username]/Library/Preferences/com.apple.dock.plist
löschen. Anschließend kurz abmelden und dann wieder anmelden. Die Icons sind nun nicht mehr verpixelt, ABER: ihr dürft das Dock wieder neu einrichten, da es sich nun im Auslieferungszustand von OSX Lion befindet 😉
Über die lieben Kollegen von aptgetupdate bin ich auf Cobook gestoßen. Und ich muss sagen: Geil! Die Jungs haben sich richtig Gedanken gemacht und ein schon jetzt grandioses Adressbuch gebaut. Die reine Einbindung als Icon in der Mac Menüleiste mag Geschmackssache sein – mir gefällt es.
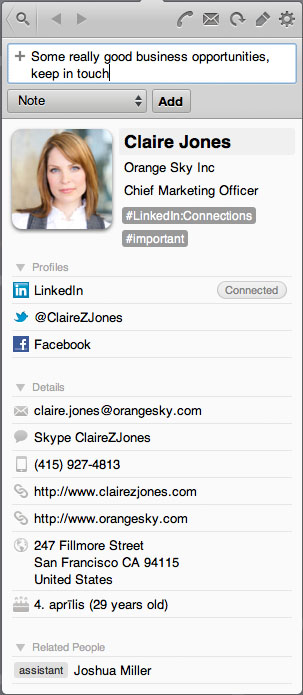
Was macht Cobook nun so gut? Die Einfachheit und die Integration. Die App arbeitet die ganze Zeit direkt auf der original Apple Adressbuchapp (es wird also alles mit eurer iCloud oder Googlemail synchronisiert) und verbindet sich zusätzlich auf Wunsch mit Twitter, Facebook und LinkedIn sowie GoogleVoice. Letzteres ist genial. Dadurch könnt ihr endlich zentral all eure Kontakte zusammenlaufen lassen. Cobook versucht dabei, möglichst alle zusammenhängenden Konten zu erkennen und automatisch zusammenzuführen. Klappt das mal nicht automatisch, kann man durch das Ziehen des einen Kontaktes auf einen anderen diese kombinieren. Übrigens ist die “Ziehrichtung” entscheidend – der Kontakt, auf den ihr den anderen schiebt, ist der primäre und wird nur durch den daraufgezogenen ergänzt.
Übrigens kann man innerhalb eines Kontaktes auch noch weitere Online-Profile wie z.B. auch Flickr, Github oder Stackoverflow hinterlegen – aber eben nicht mit diesen Accounts synchronisieren.
Innerhalb eines Accounts habt ihr die üblichen Felder wie Telefonnummern, Emails, Adressen usw. – außerdem kann man Accounts miteinander in Verbindung bringen. So kann man u.a. die Partnerschaften, den Familienstand oder den beruflichen Status zwischen Kontakten hinterlegen.
Die App ist derzeit noch im Betastadium und daher kostenlos zu haben. Also greift zu!