Glücklicherweise unterstützt Virtualbox seit Version 2.1.0 nativ VMWware VMDK Dateien – also die Festplatten-Images von VMWare. Die Vorgehensweise ist folgende: man erstellt eine neue virtuelle Maschine mit Virtualbox. Wenn man gefragt wird, ob man eine neue Festplatte erstellen möchte oder bereits eine hat, wählt man letzteres. Anschließend wählt man einfach die VMDK Datei des VMWare Systems aus und bestätigt.
Das Problem ist nun: macht man dies bei einem Windows-Gastsystem und fährt es anschließend hoch, so wird man wahrscheinlich einen Bluescreen bekommen. Das Problem: VirtualBox verwendet in der Standardeinstellung scheinbar inkompatible Treiber für den Festplatten Controller.
Und hier gibt’s die Lösung für das Problem:
Die Settings der VM aufrufen und prüfen, ob folgende Einstellungen wie auf den Bildern zu sehen, gesetzt sind.
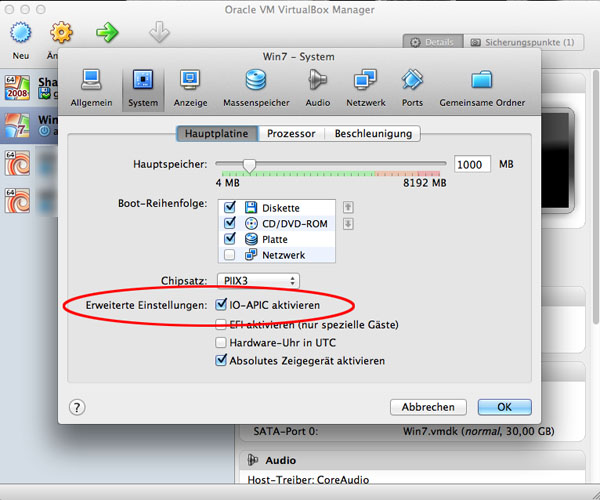
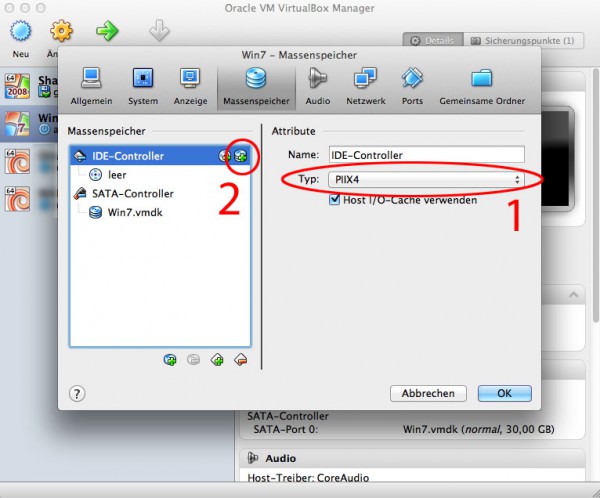
Anschließend fügt ihr die VMWare VMDK beim IDE Controller als Festplatte hinzu – falls die Platte bereits beim SATA Controller eingebunden ist, entfernt ihr sie dort wieder.
Anschließend die VM hochfahren und Windows sollte problemlos starten.

Vielen Dank, der letzte, etwas unauffällige Satz war die Lösung meines Problems.
Ich habe eine VMWare Fusion 3 VM auf meinem Mac mit Virtual Box eingebunden. Bis zum Umstellen des SATA-Controllers auf IDE hatte ich immer einen BlueScreen. Nun ist aber alles wunderbar.
Nochmals Danke.
meinst du den Satz hier: “Anschließend die VM hochfahren und Windows sollte problemlos starten.” :))
Vielen Dank für den hilfreichen Artikel. Gerade mit der ungewöhnlich liberalen Personal Licence Oracles ist zurzeit ein Wechsel hin zu VirtualBox hochinteressant, sowohl für Einzelpersonen als auch kleinere, selbstorganisierte Teams.
Was ist wenn man mehrere *.vmdk-Dateien hat? Hab ca. 20 Stück, und das alles läuft mit VMware als ein Betriebssystem?
Also hast du eine VM, die aus 20 virtuellen Festplatten besteht? Oder sind das Snapshots?
Hi, bei mir ist das ein Server mit mehreren Drives. Wie bewerkstellige ich das dann? Dank im Voraus.
Hi, mit Tip 2 einfach nacheinander alle Platten zum IDE Controller hinzufügen hat bei mir funktioniert.
Merci
1000-Dank! Nach gefühlten hunderten Bluescreens und endlosen Konfigurationsanpassungen war das der rettende Hinweis.
Toller Tip. Probier ich heut abend gleich aus!
Vielen Dank im Voraus.
Funzt leider nicht. Gibt zwar keine BlueScreen, aber die Meldung “Fehler biem Start des Betreibssystems”. Habe V. 4.3.10
Bei mir war ebenfalls der letzte Satz die Lösung.
Platte beim SATA Controller rausgenommen und beim IDE reingehängt.
Vielen Dank
Hee, super, vielen Dank für den Tip, lüpt, da wär ich nicht drauf gekommen.
Cool, das wars! Schlaues Kerlchen 🙂
Ja, wie geil ist das denn.
Das war’s, super Vielen Dank
Super, hat mich gerettet 🙂 funktioniert auch mit Windows-VMs aus VMware Fusion (Mac-Version von VMware).
Hallo,
ich habe eine alte Win 7 Pro OEM Installtion via VMWARE vConverter erfolgreich P2V konvertiert.
Leider startet auf meinem neuen Rechner das P2V Backup ( ~56 GB) nicht mal in die GUI sondern bleibt bereits davor im Bootbereich mit dem Hinweis stehen, dass es eine Hardware-/Softwareänderung gab.
Ich wäre wirklich für einen Stoßrichtung als Hinweis sehr dankbar.
Petra