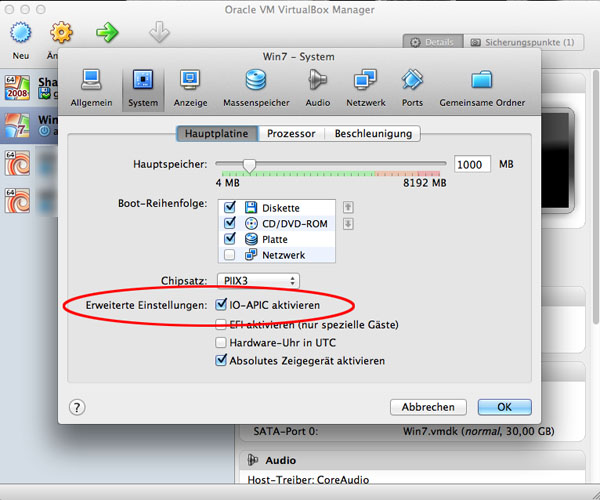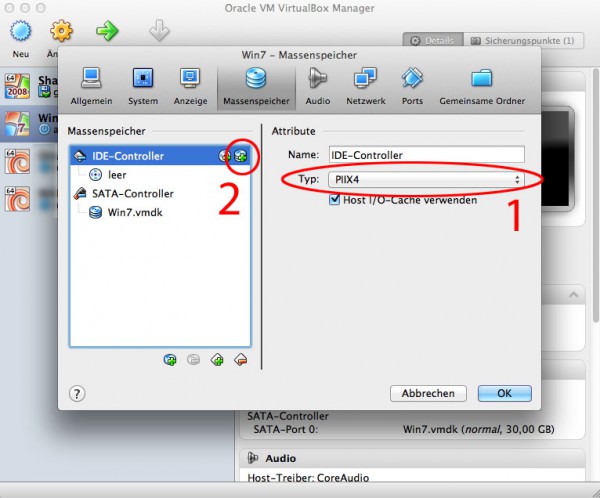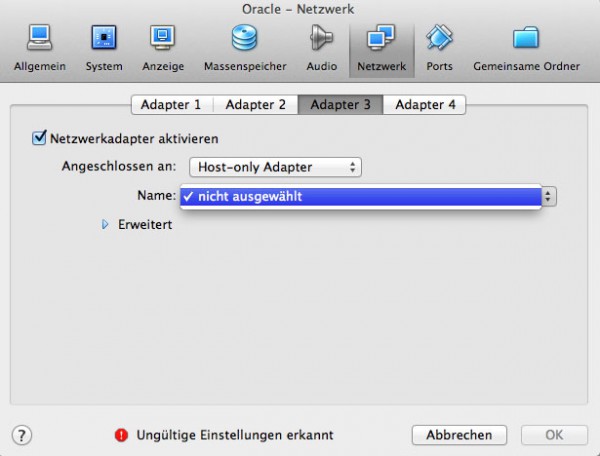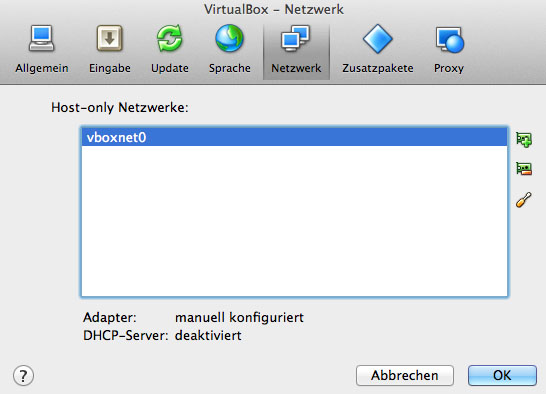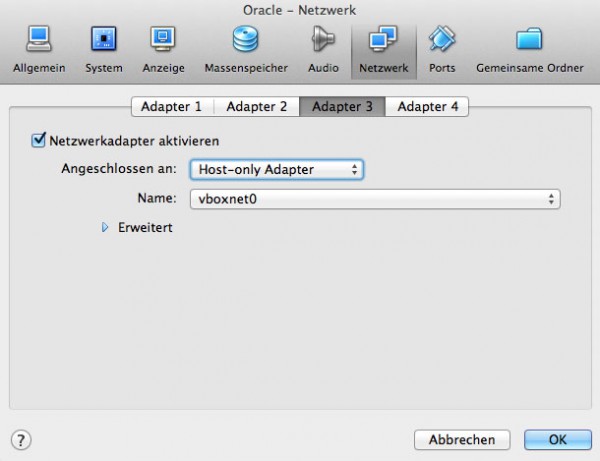Wenn ihr mit
vagrant up
eine virtuelle Maschine starten wollt und während des Hochfahrens die Fehlermeldung kommt, dass das Interface eth1 (oder eth2 usw.) nicht hochgefahren werden konnte, dann probiert folgendes:
- Virtualbox öffnen
- die laufende Vagrant Maschine im Virtualbox beenden und anschließend dort auch wieder starten, damit ihr diese direkt steuern könnt
- anschließend mittels User „vagrant“ und Passwort „vagrant“ einloggen
- mittels “sudo su“ zu root wechseln
- “/etc/network/interfaces“ mit vi aufrufen und alle Zeilen löschen, die nichts mit eth0 zu tun haben. In der Regel sollte über diesen Zeilen „# VAGRANT START“ stehen
- Anschließend noch den Ordner “/etc/udev/rules.d/70-persistent-net.rules“ mittels “rm -rf“ löschen
- die Maschine herunterfahren und Virtualbox beenden
- nun mittels „vagrant up“ die Maschine wieder starten, sie sollte nun erfolgreich booten
- sollte die Provisionierung nicht starten, dann führt anschließend noch ein „vagrant provision“ durch