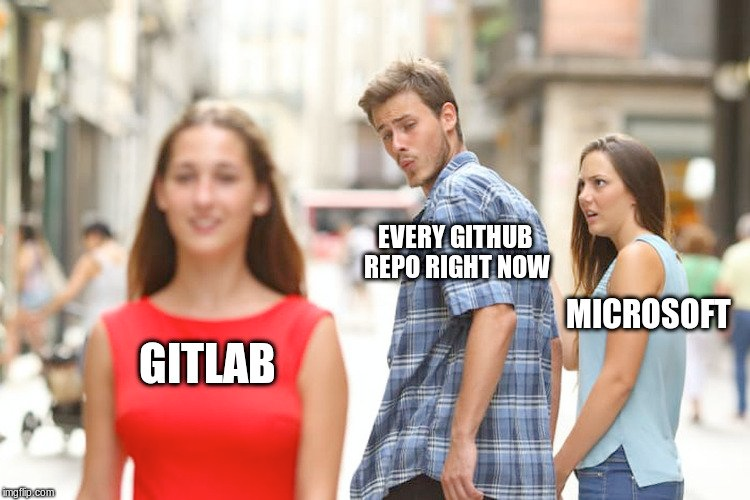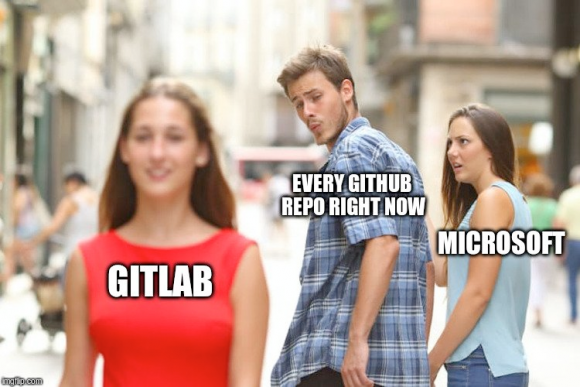Und alle Entwickler so:
Category: Microsoft
Ordner-Verknüpfungen in der Windows 7 Taskbar anlegen
Meiner Frau ist gestern aufgefallen, dass man unter Windows 7 keine Ordnerverknüpfungen mehr in der Taskbar ablegen kann – zumindest nicht direkt. Wenn man eine Verknüpfung auf die Taskbar zieht, dann wird diese nur an das Explorer Icon “angehangen”. Nicht so das Gelbe vom Ei. Mit einem kleinen Trick kann man das alte Verhalten wieder herstellen:
- Verknüfpung vom zu Verlinkenden Ordner auf dem Desktop erzeugen
- die Eigenschaften der Verknüpfung aufrufen
- im Reiter “Verknüpfung” in das Feld “Ziel” folgendes eintragen: %windir%\explorer.exe
- Beispiel: %windir%\explorer.exe C:\Testordner
- Wichtig: zwischen “%windir%\explorer.exe” (natürlich ohne die Anführungszeichen) und dem Pfad zum Ordner muss ein Leerzeichen sein – und falls der Ordner bereits mit Anführungszeichen umgeben ist, dann MUSS “%windir%\explorer.exe” AUßERHALB dieser Anführungszeichen liegen
- anschließend den Button “anderes Symbol” anklicken und ein passendes Symbol auswählen (andernfalls wird das Explorer-Symbol verwendet)
- Mit OK übernehmen
- Die Verknüpfung auf die Taskleiste ziehen
- fertig
via unawave.de
Wie ein normaler User Windows 8 verwendet
Ich denke zu diesem Video muss man nicht mehr viel sagen. Den Metro-Style selbst finde ich persönlich extrem cool. Diesen allerdings dann wieder mit dem altbekannten Windows Desktop zu verbinden und vor allem das ganze noch mittels Maussteuerung zu implementieren ist dann doch ein absoluter “Fail”!
Die Lösung wäre übrigens, den Windows Desktop wieder aus dem Monitor zu schieben. So wie man es auf einem Touchscreen machen würde. Nur eben hier mit der Maus. Sehr intuitiv.
via aptgetupdate.de
[Quicktip] VMWare Images in VirtualBox importieren / konvertieren
Glücklicherweise unterstützt Virtualbox seit Version 2.1.0 nativ VMWware VMDK Dateien – also die Festplatten-Images von VMWare. Die Vorgehensweise ist folgende: man erstellt eine neue virtuelle Maschine mit Virtualbox. Wenn man gefragt wird, ob man eine neue Festplatte erstellen möchte oder bereits eine hat, wählt man letzteres. Anschließend wählt man einfach die VMDK Datei des VMWare Systems aus und bestätigt.
Das Problem ist nun: macht man dies bei einem Windows-Gastsystem und fährt es anschließend hoch, so wird man wahrscheinlich einen Bluescreen bekommen. Das Problem: VirtualBox verwendet in der Standardeinstellung scheinbar inkompatible Treiber für den Festplatten Controller.
Und hier gibt’s die Lösung für das Problem:
Die Settings der VM aufrufen und prüfen, ob folgende Einstellungen wie auf den Bildern zu sehen, gesetzt sind.
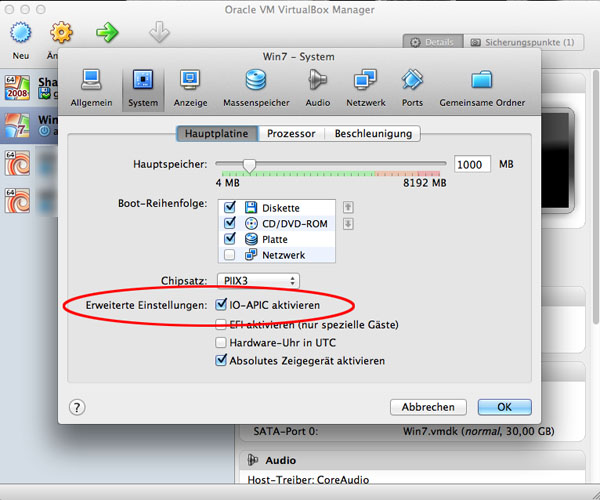
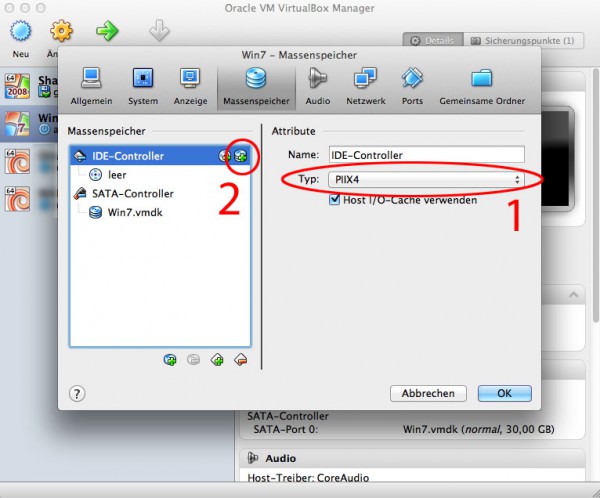
Anschließend fügt ihr die VMWare VMDK beim IDE Controller als Festplatte hinzu – falls die Platte bereits beim SATA Controller eingebunden ist, entfernt ihr sie dort wieder.
Anschließend die VM hochfahren und Windows sollte problemlos starten.
Windows Bluescreens speichern bzw. im Nachgang auswerten
Manchmal, aber auch wirklich nur manchmal, setze ich mich vor eine Windows Kiste. Und was passiert dann auch ab und zu? Genau: es kommt ein Bluescreen. Nun hat Windows die tolle Eigenschaft, einen Bildschirmfüllenden Bluescreen für ca. 0,5 Sekunden anzuzeigen und dann den Rechner neu zu starten. Sehr hilfreich!
Sollte man das Glück haben, dass noch ein Speicherabbild erzeugt wird, so hat man ggf. genug Zeit, sich den Text doch anschauen zu können. Und was erhält man? Kryptische Fehlercodes, mit denen kein Mensch etwas anfangen kann.
Doch es gibt Abhilfe: BlueScreenView!
Screenshots und weitere Daten zum Bluescreen
Bluescreenview analysiert die Fehlerberichte von Windows, welche während eines Absturzes erzeugt werden. Anschließend zeigt es die einzelnen Berichte an, und – jetzt kommt’s – listet auch gleich die betroffenen Dateien auf. Sicher hilft das eurer Mutter, die vor ihrem PC verzweifelt, nicht weiter – aber ihr könnt Fehler so auch noch im Nachgang erkennen.
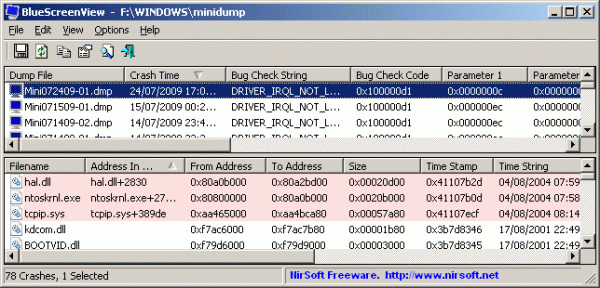
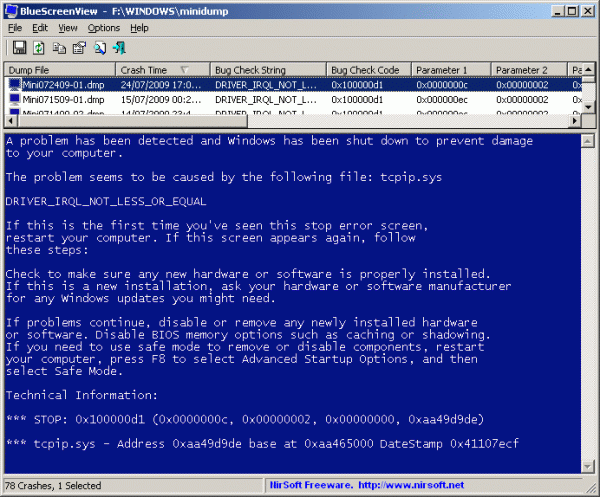
Fairerweise muss man sagen, dass spätestens seit Windows Vista Bluescreens nur durch Software bzw. Treiber von Drittanbietern erscheinen. Mit Bluescreenview könnt ihr die betroffenen Dateien schnell herausfinden und das Problem hoffentlich lösen.
Und das beste kommt am Schluss: das Tool ist kostenlos!
Links
BlueScreenView
[Quicktip] Ruhezustand in Windows 7 aktivieren
Da ich einer von (hoffentlich) vielen Menschen bin, der bei Nichtbenutzung seine Technik vom Strom trennt, bringen mir Standbymodus oder “Hybrider Ruhezustand” von Windows 7 nicht viel. Ich möchte einfach den aktuellen Zustand meines Rechners speichern und den Rechner komplett ausschalten können. Unter Windows 7 finde ich aber nur das hier:
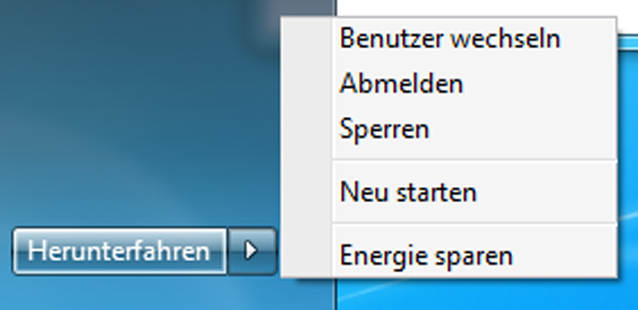
Der normale Ruhezustand, wie man ihn z.B. von Windows XP kennt, macht genau das. Er speichert den kompletten Arbeitsspeicher auf die Festplatte und schalten anschließend den Rechner aus. Wenn man ihn wieder einschaltet, wird der vorherige Zustand wieder hergestellt und man kann normal weiter arbeiten. Gerade wenn man intensive Arbeitsumgebungen wie z.B. Entwicklungsumgebungen und Emulatoren am Laufen hat, kann man sich somit lange Startzeiten sparen.
Um diesen altbekannten Ruhezustand unter Windows 7 wieder zu aktivieren, ist folgendes nötig:
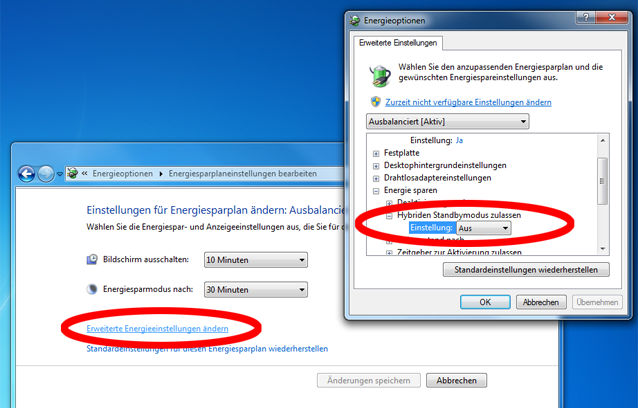
Anschließend finden wir den alten Ruhezustand wieder im “Herunterfahren” Menü:
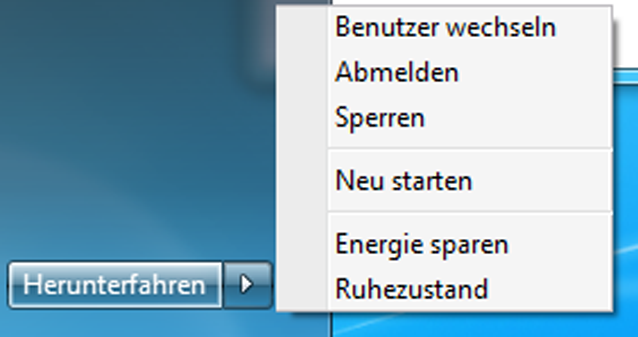
[Infografik] Das Geflecht der Technikunternehmen
Eine sehr schöne Übersicht, wie welche Technik-Unternehmen miteinander in Verbindung stehen.
via mashable.com
Die Cloud von Microsoft

Ich mag solche Videos – sie zeigen sehr schön, was sonst nur abstrakt “die Cloud” genannt wird. Viele Leute können sich nicht vorstellen, wieviel Technik für Technologien wie Bing, Youtube oder Facebook nötig sind – hier kann man es erahnen.
Also – einfach mal reinschauen:
via apgetupdate.de
[Quicktip] Microsoft Wireless Keyboard 3000 F1-F12 Tasten dauerhaft aktivieren
Gestern habe ich sehr günstig einen Gaming PC erstehen können – mit dabei war auch eine Microsoft Wireless 3000 Tastatur. Neben vieler zusätzlicher Funktionsknöpfe sind auch die “alten” F-Tasten (F1-F12) mit zusätzlichen Funktionen belegt (siehe Foto). Möchte man an Stelle der neuen Featuretaste dann doch lieber direkt die “alte” F-Taste drücken, muss man zusätzlich die “F-Umschalt” Taste halten. Gerade in Tools wie dem Total Commander oder in zahlreichen Spielen benötigt man öfter die F-Tasten und somit kann das 2-Tasten-Verfahren ziemlich nervig sein.
Um dies zu umgehen und die “alten” F-Tasten dauerhaft verwenden zu können, muss man einfach die “F-Umschalt”-Taste etwas länger gedrückt halten (so ca. 3 Sekunden) und schon verhält sich die Tastatur wieder standardgemäß.
Kinect + 3D Drucker
Wow, es vergeht kaum eine Woche, in der nicht irgendjemand ne extrem coole Verwendung für Microsoft Kinect findet.
Die Jungs von blablabLAB (Künstlergruppe?) aus Spanien hat in Barcelona eine Installation aufgebaut, die kleine Plastikfiguren nach dem Vorbild von echten Menschen baut. Das “Vorbild” muss sich einfach auf eine Plattform stellen und wird mittels 3 Kinects in 3D erfasst. Anschließend “druckt” ein 3D Drucker die per Blender aufbereiteten Daten und heraus kommt eine kleine Figur.
Wirklich sehr beeindruckend, aber seht selbst:
via engadget