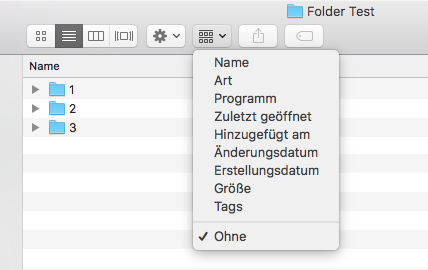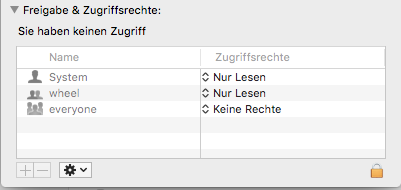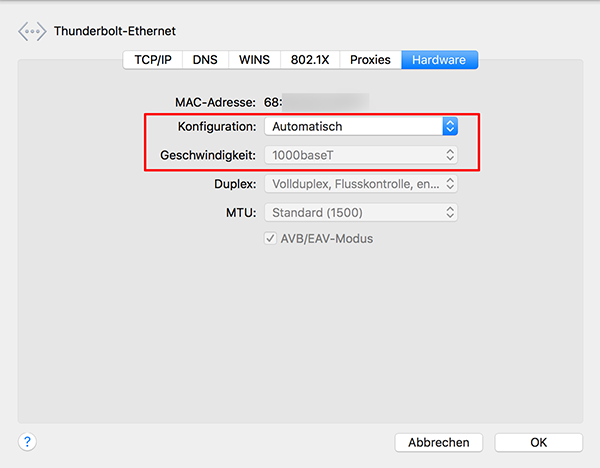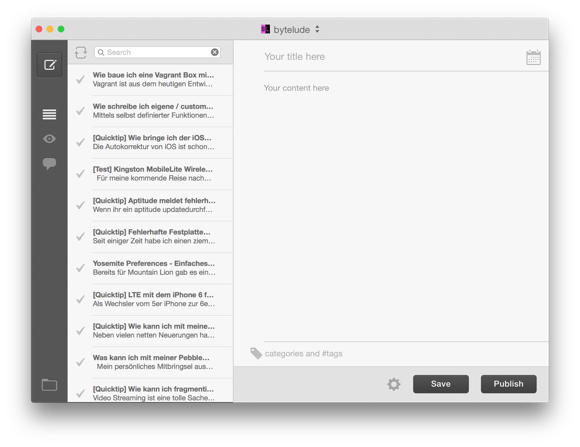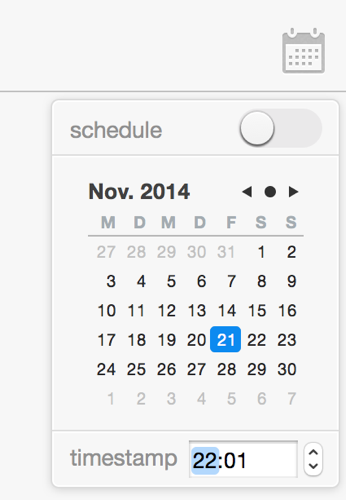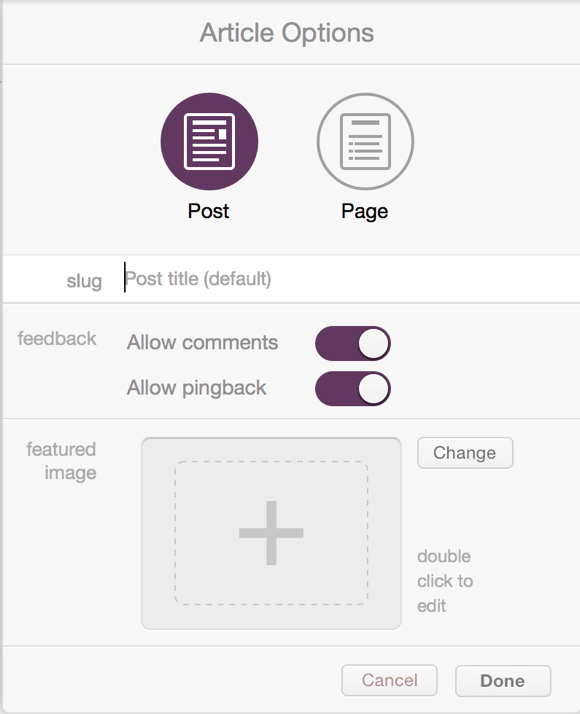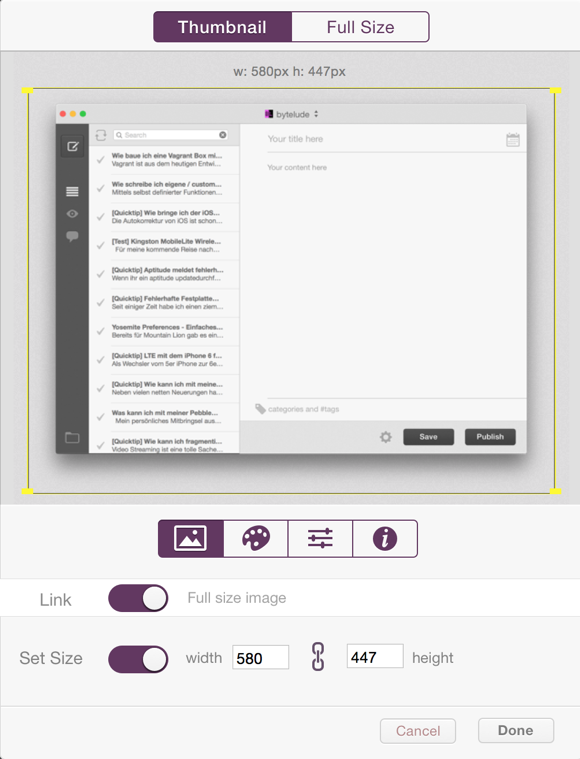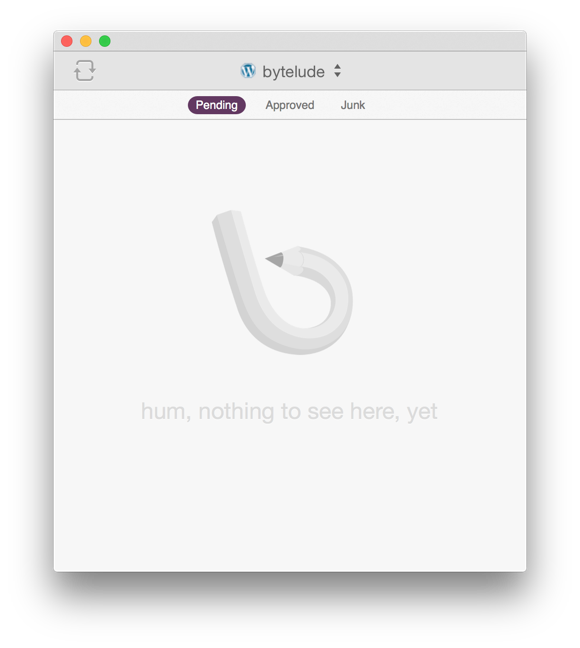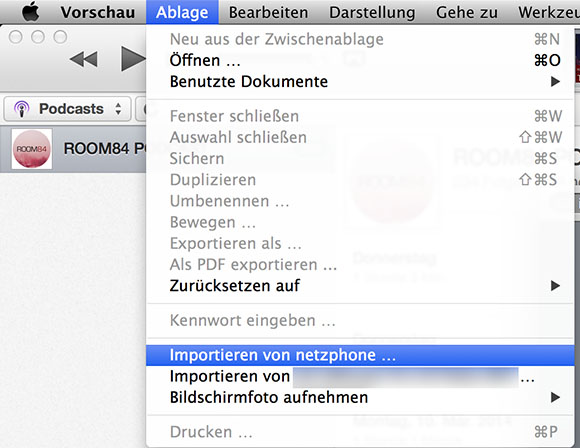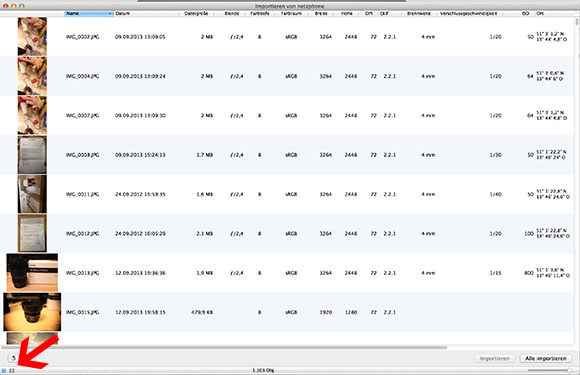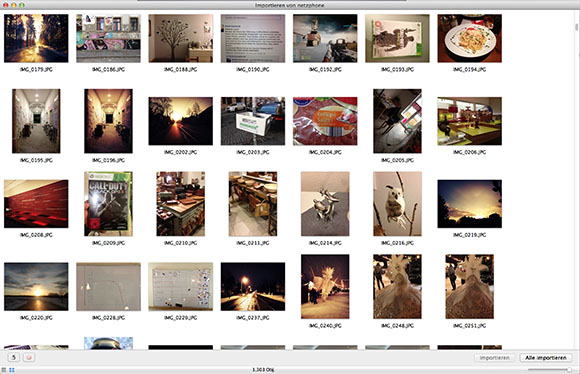Meine beiden Macbooks – eins mit Mojave und eins mit Big Sur – haben an meinem Schreibtisch das gleiche Problem: Wifi/Wlan wird immer bevorzugt verwendet. Ich merke das mit spontanen Aussetzern in Videokonferenzen, oder wenn ich im Netzwerk nicht mit dem gewohnten Gigabit Speed Kopieraktionen machen kann. Meine Vermutung ist, dass es mit meinem verwendeten USB-C Hub mit Netzwerkanschluss zu tun hat.
Normalerweise hat man in Mac OS die Möglichkeit, die Priorität für Netzwerkanschlüsse festzulegen und damit eigentlich genau mein Problem zu lösen:


Wie man sehen kann ist das WLAN unterhalb vom Thunderbold und eben meinem USB Gigabit Adapter angesiedelt. Und trotzdem wird es immer wieder bevorzugt verwendet.
Ich könnte das Wlan natürlich einfach abschalten, was ich auch getan habe, aber dann kann ich das Macbook nicht mehr mittels Apple Watch entsperren und Airdrop funktioniert auch nicht.
Nun bin ich auf die Idee gekommen, mit den Netzwerkumgebungen zu spielen, und siehe da, man kann sie zumindest als Workaround nutzen. Die Netzwerkumgebungen unter Mac OS sind eine Möglichkeit, dass man verschiedene IP Settings in seinem Mac speichern kann, sodass man z.B. schnell zwischen den Settings für die Arbeit und daheim wechseln kann.
Ich habe mir also zwei Netzwerkumgebungen “Schreibtisch” und “Unterwegs” angelegt. In der für mich relevanten Gruppe “Schreibtisch” belasse ich das Ethernet wie es ist. Schlaue Leute würden nun einfach den WLAN Apapter in der “Schreibtisch” Umgebung rauswerfen, allerdings deaktiviert sich dann das WLAN komplett und ich kann eben nicht meine Apple Watch zum Entsperren und Airdrop nutzen.
Also habe ich den Adapter drin gelassen, aber bei den IP Einstellungen für das Wlan folgendes gemacht:
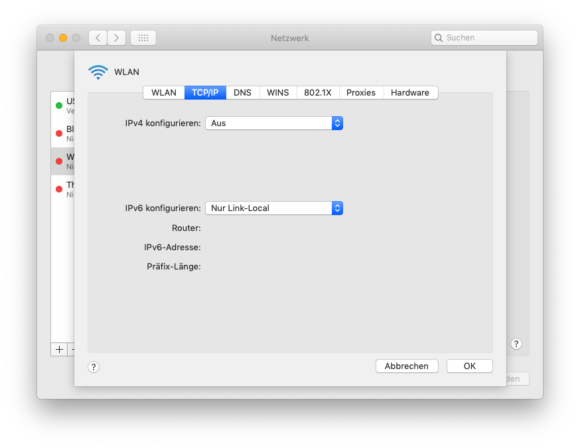
Diese Einstellungen bewirken, dass der Mac sich zwar zu dem Wlan verbindet oder es zumindest versucht, allerdings weder eine IPv4 noch IPv6 bekommt. Aber: die Wlan Funktion bleibt aktiviert. Mit diesem “Hack” wird dauerhaft nur die Ethernet-Verbindung verwendet, aber ich habe trotzdem die Vorzüge von Airdrop und Apple-Watch Entsperrung 👌
Übrigens: sobald man Netzwerkumgebungen angelegt hat, kann man diese über einen neuen Menüpunkt im “Apfelmenü” schnell umschalten: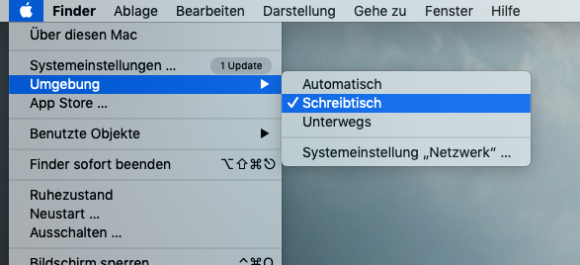
Jetzt muss ich nur noch etwas Zeit finden, damit ich per Automator-Script erkenne, ob der Ethernet-Adapter verwendet wird oder nicht und dementsprechend die Umgebung automatisch umschalte…

![[Quicktip] Mac OS ignoriert die Reihenfolge von Netzwerkanschlüssen und benutzt immer nur Wifi](https://bytelude.de/wp-content/uploads/2020/11/apple_1605168728-e1605168799514-825x428.jpg)

![[Quicktip] Better Snap Tool started nicht mehr unter Mac OS Mojave](https://bytelude.de/wp-content/uploads/2018/10/macbook_1540360981-e1540361172268-825x480.jpg)
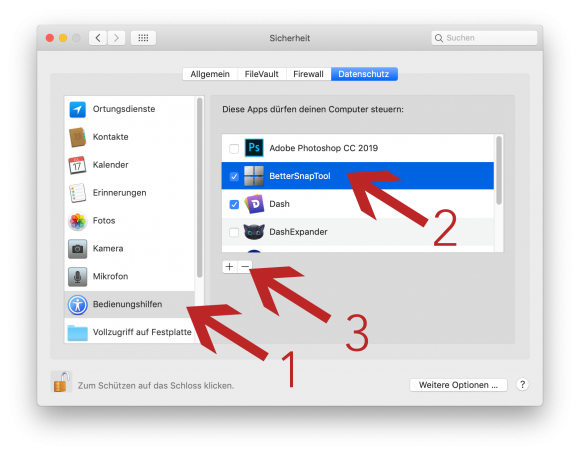
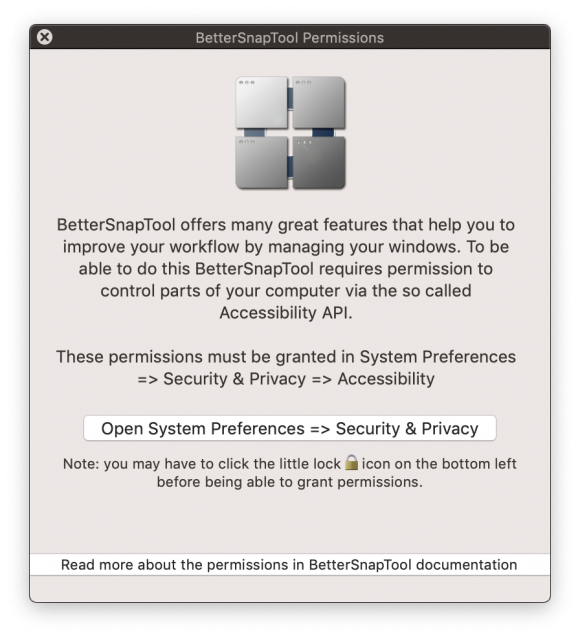
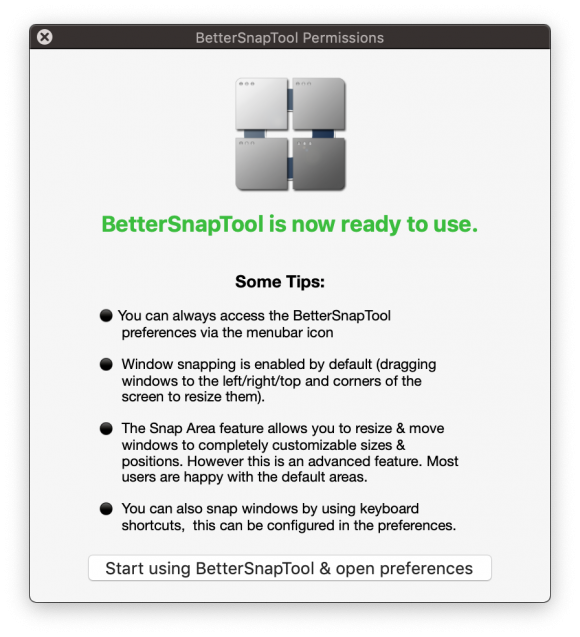
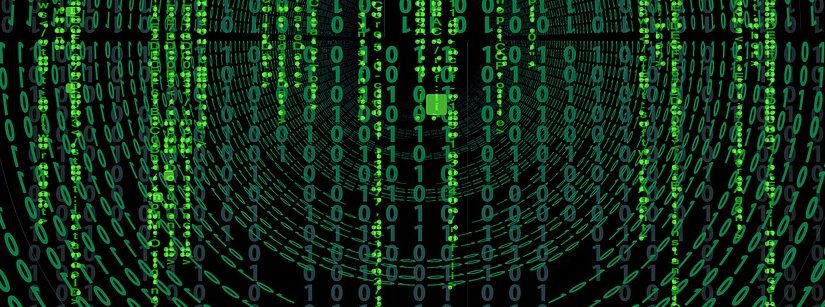
![[Quicktip] Ordner lassen sich im MacOS Finder nicht aufklappen](https://bytelude.de/wp-content/uploads/2018/01/Bildschirmfoto-2018-01-06-um-17.05.21.png)