Wenn du seit dem Upgrade auf WordPress 6.2 beim Upload mehrerer Bilder diesen Fehler siehst:
“Die Verarbeitung des Bildes ist fehlgeschlagen. Der Server ist möglicherweise ausgelastet oder hat nicht genügend Ressourcen zur Verfügung. Eventuell hilft es, wenn du ein kleineres Bild hochlädst. Die vorgeschlagene Maximalgröße ist 2500 Pixel.”
dann kann das Problem realtiv einfach gelöst werden. In der Regel liegt es daran, dass php eine zu kurze maximale Laufzeit eingestellt bekommen hat. Du kannst den Wert für “max_execution_time” einfach höher setzen (ich habe mal 300 genommen), und damit erledigt sich das Problem.
Das kannst du entweder direkt über die php.ini Datei machen, oder aber (beim Einsatz von Apache2 als Webserver) per htaccess, evtl sogar direkt in der wp-config.php. Der maximale Wert wird allerdings von deinem Hoster festgelegt. Evtl musst du also mit dem Support Kontakt aufnehmen.
Falls du das offizielle WordPress Docker Image verwendest, dann geht es relativ einfach:
Lege eine datei wordpress.ini mit den Anpassungen an, die du in der php.ini gerne machen möchtest:
file_uploads = On memory_limit = 256M upload_max_filesize = 64M post_max_size = 64M max_execution_time = 300 max_input_time = 1000
Das mal als Beispiel.
Beim Docker run command mountest du diese Datei dann einfach in den Pfad “/usr/local/etc/php/conf.d/” innerhalb des Containers, also z.B. so:
docker run -d -p 8080:80 \ -v ./wordpress.ini:/usr/local/etc/php/conf.d/wordpress.ini \ -e WORDPRESS_DB_HOST="db:3306" \ -e WORDPRESS_DB_PASSWORD="P@ssw0rd2" \ wordpress
Diese direktiven in der ini Datei überschreiben dann die Default-Werte, die in der php.ini gesetzt wurden.

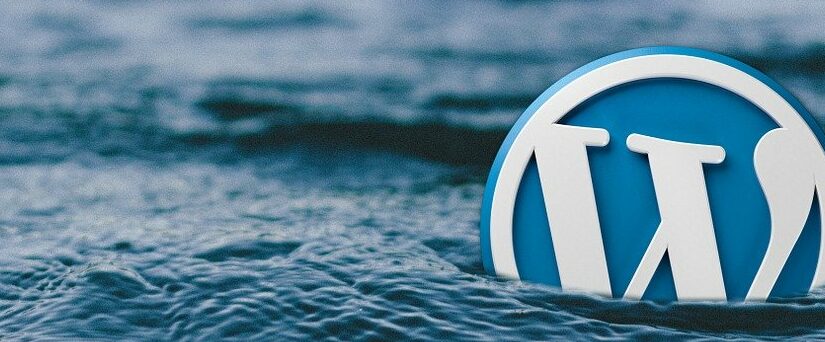



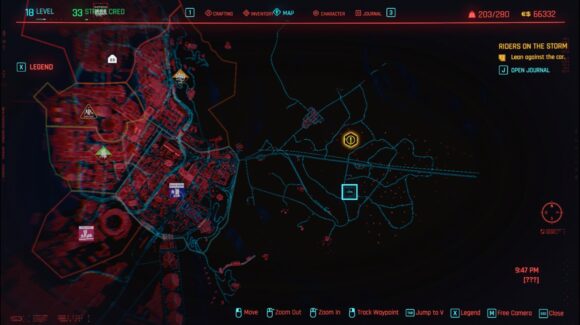


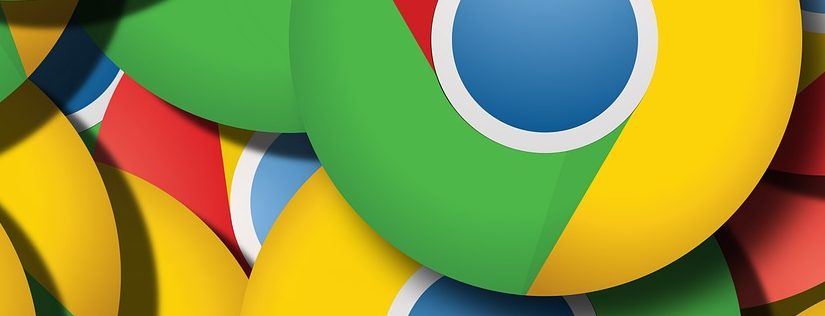

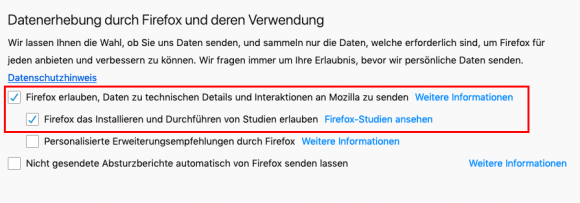

![[Quicktip] Walkie Talkie App ist nicht auf der Apple Watch vorhanden](https://bytelude.de/wp-content/uploads/2019/02/Apple_watch_1551364973-e1551365014500-825x448.jpg)