Dieser Fehler hat mich schon länger beschäftigt, die Lösung ist aber dann doch relativ einfach. Er kommt durch “Genius” zustande und kann sehr leicht so behoben werden: “iTunes Match deaktiveren” im Menüpunkt “Store” auswählen, anschließend iTunes Match wieder aktivieren. Bei mir war das Problem damit behoben 😉
Tag: Fehler
[Quicktip] Magsafe 65W Netzteil an Macbook Retina lädt nicht
Auch wenn das 15″ Macbook Retina (wie auch das 13″) mit einem Magsafe2 Netzteil ausgestattet ist, kann man es mittels Magsafe Adapter auch mit einem alten Macbook Netzteil betreiten. Das funktioniert selbst mit dem deutlich schwächeren 65W Netzteil noch, auch wenn das evtl. dann unter Vollast nicht mehr lädt, sondern nur noch den Rechner mit Strom für den Betrieb versorgt. Aber das soll hier gar nicht das Thema sein.
Da das Netzteil eigentlich nicht unterstützt wird, kann es ab und zu dazu führen, dass das die Ladeelektronik (die Macbook Netzteile sind keine simplen Stromspender sondern technisch sehr ausgefeilt) nicht korrekt arbeitet. Das äußert sich dann darin, dass die LED des Netzteiles gar nicht oder nur extrem schwach leuchtet – in einigen Fällen fing die LED bei mir auch an zu flackern bzw. blinken. In diesem Zustand wird das Macbook noch mit Strom versorgt und verliert keine Akku Leistung, jedoch wird es auch nicht mehr aufgeladen. Da mir dies bereits öfter passiert ist, habe ich folgende Dinge bemerkt, die das Problem lösen können:
- die einfachste Methode ist es, das Netzteil abzuziehen und wieder an das Macbook zu stecken. In eineigen Fällen reicht dies bereits.
- das Netzteil sowohl von der Steckdose als auch vom Macbook trennen und für 60 Sekunden getrennt halten. Anschließend alles wieder anstecken.
- und der Trick der bei mir bisher immer geholfen hat: das Netzteil einfach kurz an ein Macbook hängen, für das es ausgelegt ist. Sobald dort die LED anfängt zu leuchten kann man es wieder abziehen und zurück an das Retina Macbook stecken. Schon sollte es wieder laden.
In jedem Fall solltet ihr während derartiger Probleme das Macbook geschlossen halten, damit es so wenig Strom wie möglich verbraucht.
[Quicktip] Hosts Datei unter Windows 7 wird ignoriert
Durch solche Probleme werde ich immer wieder erinnert, warum ich einen Mac und keine Windows Kiste verwende. Aber egal 😉
Die Hosts Datei eines Windows Systems befindet sich ja bekanntlich unter C:\Windows\System32\drivers\etc\hosts – eine direkte Bearbeitung ist so nicht möglich, da dafür Administratorrechte benötigt werden. Hinzu kommt, dass der Windows Editor so intelligent ist eine keine Dateien ohne Endung zulässt. Mittlerweile wird die Endung einfach nicht mehr angezeigt, sie ist aber trotzdem da 😉
Aber nun die einfache Möglichkeit, wie es funktioniert:
- Im Startmenü nach “Editor” suchen und das Ergebnis mit rechts anklicken und “Als Administrator ausführen” auswählen.
- Datei – öffnen und dort den Pfad C:\Windows\System32\drivers\etc\ heraussuchen (beim Filter “alle Dateien” auswählen nicht vergessen)
- Hosts Datei auswählen
- eure Änderungen durchführen
- originale Hosts Datei löschen
- im Editor “speichern unter” wählen und prüfen, ob ihr noch im richtigen Pfad seid. Im Filter wieder “alle Dateien” auswählen und als Dateiname hosts wählen und auf speichern klicken
- nun im Explorer prüfen, ob beim Dateityp der Hosts Datei “Textdatei” steht – das war bei mir der Fall
- wenn dem so ist, die cmd Box auch als Administrator starten, in den Pfad wechseln und ein “rename hosts.txt hosts” ausführen.
- fertig.
[Quicktip] Photoshop CS 4 unter Mac OSX 10.8 Mountain Lion crasht beim Verschieben von Layern
Was für ein fieser Bug. Seit einer Weile passiert es mir nun schon in Photoshop, dass es aus unerfindlichen Gründen abschmiert. Heute war das Fass übergelaufen und ich habe mich intensiv damit befasst, herauszufinden, wann genau der Fehler auftritt. Und zwar ist es letztendlich nur das Verschieben von Layern (Ebenen) per Drag & Drop. Sobald man den Drag startet, schmiert Photoshop ab. Die Lösung ist relativ leicht, aber darauf muss man erstmal kommen: es liegt an der automatischen Grafikkartenumschaltung von Mac OS. Alle neueren Macbook Pro haben zwei Grafikkarten verbaut – eine einfache Intel Karte und in den meisten Fällen noch eine Geforce. Um bei der normalen Arbeit Strom zu sparen, wird die 3D Karte deaktiviert, da die “einfache” Grafikkarte für’s Surfen, Texte schreiben usw. völlig ausreicht. Nur, wenn man z.B. spielt oder Videos anschaut, oder eben Programme nutzt, die von einer 3D Karte profitieren, wird diese aktiviert. Und Photoshop ist eines dieser Programme.
Unter OSX verwendet Photoshop dafür die QuickDraw Library, die unter Mountain Lion scheinbar einen Bug im Zusammenspiel mit dem automatischen Grafikkartenwechsel hat. Um das Problem zu beheben, muss man folgendermaßen vorgehen:
- Systemeinstellungen öffnen
- den Punkt “Energie sparen” öffnen
- den Haken bei “Automatischer Wechsel der Grafikmodi” abwählen
Nun sollte Photoshop auch beim Verschieben von Layern nicht mehr abstürzen. Bitte daran denken, dass ihr den Haken nach getaner Arbeit wieder aktiviert, da sonst eure Akkulauftzeit darunter leiden wird.
[Quicktip] Das “Einstellungen für Adobe Flash Player” Fenster reagiert nicht mehr im Google Chrome (OSX)
Seit einigen Tagen habe ich im Google Chrome folgendes Problem (angeblich auch in anderen Browsern): Wenn ich mir ein Youtube Video anschaue, welches trotz des aktivierten html5 Modus leider doch per Flash abgespielt wird, dann passiert folgendes:
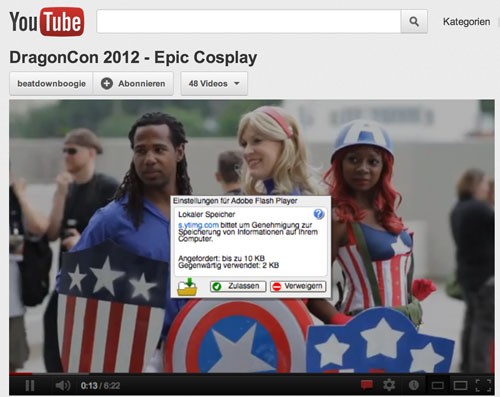
An sich ist der Dialog nicht schlimm – wenn man ihn bedienen könnte. Sobald er nämlich erscheint, kann der Youtube Player nicht mehr per Maus bedient werden und der Dialog an sich ist auch nicht bedienbar.
Es gibt nun 2 Möglichkeiten, das Problem zu umgehen:
– das Youtube Video im Privaten Modus des Chrome aufrufen
– oder folgendes tun:
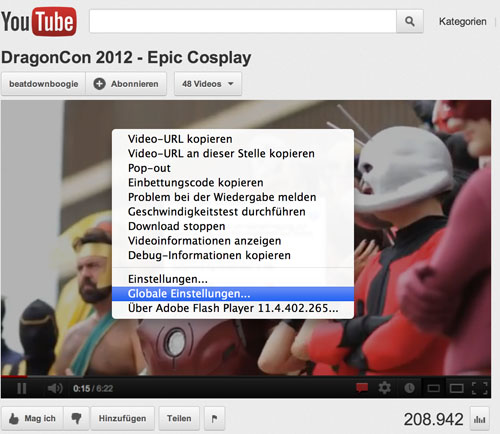

Ich möchte hierbei ausdrücklich darauf hinweisen, dass ab sofort bestimmte Seiten ungefragt Informationen per Flash auf eurem Rechner hinterlegen können – sprich, ihr seid somit evtl. Ziel von Tracking-Maßnahmen für Werbung. Wenn euch das bewusst ist, könnt ihr so die oben besprochene Youtube Problematik umgehen. Außerdem könnt ihr jederzeit zurück in die globalen Einstellungen gehen und dort den Button “Einstellungen für globalen Speicher nach Website…” aufrufen. Im folgenden Dialog könnt ihr die Berechtigungen pro Seite setzen und auch sehen, welche Seiten Daten auf eurer Platte sichern.
[Quicktip] zypper refresh schlägt mit ‘connection failed’ fehl
Wenn man beim Aufruf von ‘zypper refresh’ folgende bzw. eine ähnliche Fehlermeldung erhält
Fehler beim Download (curl) für 'http://download.opensuse.org/distribution/11.1/repo/oss/content': Fehlercode: 'Connection failed' Fehlermeldung: 'Failed to connect to 2001:67c:2178:8::13: Das Netzwerk ist nicht erreichbar'
versucht zypper trotz aktiver ipv4 Verbindung über ipv6 seine Daten zu beziehen. Da die wenigsten von uns derzeit bereits mit aktiven ipv6 Verbindungen unterwegs sind, könnte folgender Tipp helfen:
gebt einfach
export ZYPP_ARIA2C=0
auf eurer (Suse) Linux Console ein und führt das refresh erneut aus – und siehe da, es wird laufen 😉
Der Parameter bewirkt eigentlich nur, dass zypper an Stelle von aria2c, was so eine Art wget ist, einen anderen Downloadmanager verwendet. Und das ist nötig, weil aria2c in einigen Konstellationen unbedingt ipv6 verwenden will…
[Quicktip] iTunes Wlan Sync mit iPhone / iOS5 geht nicht
Da muss ich doch direkt nochmal einen Quicktip zum Thema Wlan Sync mit iTunes nachreichen. Ich hab eben verzweifelt versucht, dieses tolle Feature zum Laufen zu bekommen, bin aber immer wieder gescheitert. Hier nun die Anleitung, wie es funktioniert:
- iPhone per Kabel an den Rechner hängen
- iTunes öffnen und iPhone links in der Liste auswählen
- im Tab “Übersicht” unten das Häkchen bei “Mit diesem iPhone über Wlan synchronisieren” auswählen
- ein letztes mal per Kabel synchronisieren
- itunes neu starten (sicherheitshalber)
- iphone ans Stromnetz hängen
- und jetzt ganz wichtig: bei einem Laptop/Macbook dieses auch ans Stromnetz hängen!
- beide Geräte sollten natürlich im gleichen Wlan hängen bzw. sich per Netzwerk sehen können (Der Rechner kann auch per Kabel am gleichen Router/Switch/Accesspoint hängen)
- nun sollte das iPhone im iTunes erscheinen, als ob es per Kabel verbunden ist und wird auch gleich den Sync starten
- Falls es nicht klappt: auf dem iPhone “Einstellungen – Allgemein – iTunes WLAN Sync” aufrufen und dort “jetzt synchronisieren” drücken
- Falls es noch immer nicht geht: prüft, ob auf eurem Rechner eine Firewall aktiviert ist – dann müsst ihr natürlich iTunes für eingehende Verbindungen freischalten. Andere Möglichkeit: prüfen, ob euer Router nicht irgendwelche Ports bzw. Protokolle im internen Netzwerk blockiert…
[Update]
Hier noch ein Nachtrag, weil ich in den Kommentaren drauf hingewiesen wurde (Danke Frank!):
Scheinbar macht es Sinn, den persönlichen Hotspot zu aktivieren, sonst gibt es wohl Probleme beim Wlan Sync. Also auch mal diesen Punkt ausprobieren, falls es bei euch nicht funktioniert…
[Update 2]
Da offensichtlich einige Leute den Haken für die WLan Sync Aktivierung nicht sehen können, hier nochmal ein Bild davon:
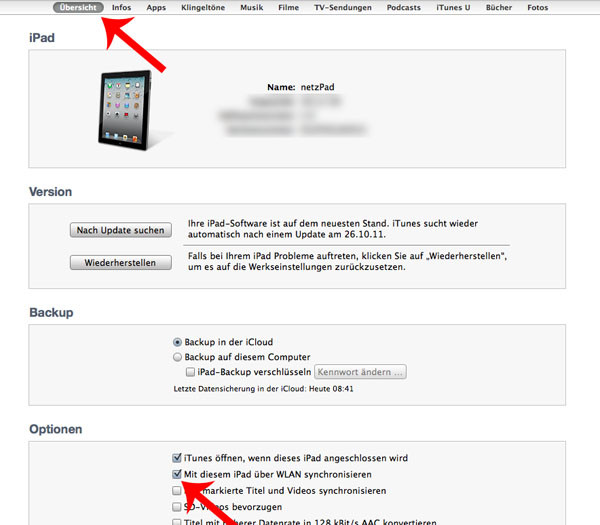
[Update 3]
Einen weiteren Tip aus den Kommentaren (von Tino), möchte ich hier einfach mal für alle Leute, die eine Fritz Box verwenden, zitieren:
In die wlan Einstellungen der Fritz-Box gehen und dort (unterhalb der Liste, wo alle über wlan verbundenen Geräte angezeigt werden) das Häkchen bei “Die angezeigten WLAN-Geräte dürfen untereinander kommunizieren” setzen.
[Update 4]
Das Thema Wlan Sync scheint noch immer viele Leute zu beschäftigen, und so erreichte mich eine Mail von Eric mit dem Hinweis, bestimmte Tips aus den Kommentaren nochmal hervorzuheben. Da die Zusammenfassung schon gut passt, zitiere ich einfach mal:
“Zum einen den Port 62078 für TCP sowie UDP freigeben.
Je nach Router muss noch was beachtet werden: Bei Nutzern, deren Router NAT verwendet, werden Ports nur freigegeben, wenn man Port Forwarding nutzt. Die Einstellung sieht meist so aus:
– Es muss bei Dienst meist “Andere Anwendung/en” ausgewählt werden
– Bei der IP Adresse muss der Nutzer dann die IP seines Laptops/PC angeben (sofern der Router dies nicht selbst macht) die er vom Router per DHCP
Server zugewiesen bekommen hat.
– TCP auswählen.
– von Port: 62078 eintragen bis Port: 62078 eintragen
– an Port: 62078 eintragen.
– speichern
– Und das ganze wiederholen und bei Protokoll dann aber UDP auswählen.
Zudem hat ein anderer User in den Kommentaren den Link von Apple gepostet, in dem zum Neustart des Dienstes “Apple Mobile Device” geraten wird.
Der Link ist: http://support.apple.com/kb/TS1567?viewlocale=de_DE”
Vielen Dank an Eric!
[Quicktip] iPhone MMS Fehler beheben
Ja, ich weiß, MMS ist in Zeiten von Email, Facebook und Co. keine wirklich sinnvolle Art mehr, Bilder zu versenden, aber das eine oder andere Feature-Phone (also normalo-Handy) ist nur so zu erreichen.
Wer schon ein paar MMS versendet hat, weiß, dass es da immer mal wieder zu Sendefehlern kommen kann. Auch das iPhone ist davor nicht sicher und so gibt es in diesem Fall einen Fehlerhinweis mittels eines roten Ausrufezeichens, was dann so ausieht:

Und was macht man in diesem Fall? Zuerst einmal kann man auf diess rote Ausrufezeichen tippen und die Nachricht erneut senden lassen. Wenn auch das nicht funktioniert – was meistens der Fall sein wird – dann muss das universelle Allheilmittel der IT ran: der gute alte Neustart.
Also: Einschalttaste des iPhones gedrückt halten, bis der rote Slider zum Ausschalten erscheint. Anschließend warten, bis das iPhone aus ist und dann wieder die Einschalttaste gedrückt halten. Nachdem man den Neustart durchgeführt hat und dann die Nachricht erneut versendet, sollte es klappen. Wenn nicht – tja, dann solltet ihr euch mal mit eurem Provider in Verbindung setzen…
Weitere Lösungsvorschläge findet ihr noch unter der offiziellen Apple-Hilfeseite zu dem Thema:
http://support.apple.com/kb/TS2755?viewlocale=de_DE
