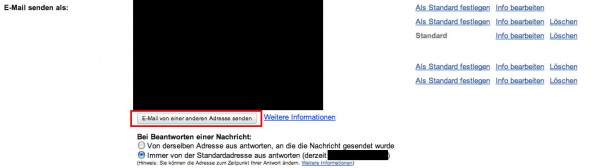Was habe ich mir über dieses Thema den Kopf zerbrochen – und nun gibt es eine ganz einfache Lösung. Aber fangen wir von vorn an: ich verwende mehrere Mail Accounts, die alle in einen zentralen Google Mail Account wandern. Da dieser Account aber möglichst von Spam usw. verschont werden soll, möchte ich den nicht überall und mit jedem verwenden. Für diesen Anwendungsfall bietet Google Mail die Funktion des “senden als”. Damit kann man über alternative Adressen Mails versenden. In der online Variante funktioniert das auch ganz gut, aber leider nicht auf meinem iPhone.
Seit heute hat sich Google aber diesem Problem angenommen und die neue Funktion implementiert. Um diese zu aktivieren, geht man einfach mit seinem iOS Gerät auf
und wird dort höchstwahrscheinlich von der Meldung begrüßt, dass diese Funktion für diese Sprache nicht verfügbar ist. Klickt in diesem Fall einfach auf den Link ganz unten “Sprache wechseln/ändern” und wechselt auf “Englisch (US)”. Anschließend sollte ein Login erscheinen, bei dem ihr euch mit euren Google Mail Daten anmelden müsst. Wenn nicht, dann ruft einfach nochmal http://m.google.com/sync auf.
Nach dem erfolgreichen Login wird euch eine Liste mit euren iOS Geräten angezeigt. Sucht das gewünschte Gerät aus und klickt drauf. Anschließend müsst ihr nur noch die Checkbox “enable ‘Send Mail As’ for this device” aktivieren und auf “save” drücken. Fertig. Ab sofort werden eure Mails mit der in Google Mail eingestellten Standard-Email-Adresse versendet (die muss am Rechner auf mail.google.com eingerichtet werden).
[Update]
Da in den Kommentaren die Frage kam, wie man die Absender-Adresse auswählen kann, hier nochmal die genaue Anleitung:
Meldet euch bei Googlemail an, geht dann auf “Email-Einstellungen” (das Zahnrad rechts oben)
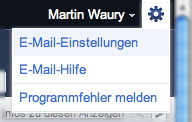
und dann auf “Konten und Import” und dort in den Bereich “Email senden als”. Klickt anschließend auf den Button “Email von einer anderen Adresse senden”.
Folgt einfach dem Dialog und setzt die neue Adresse als Standard fest. Wenn ihr nun, wie oben beschrieben, euer iOS Gerät einrichtet, werden die Mails automatisch über diese neue Standard-Adresse versendet.