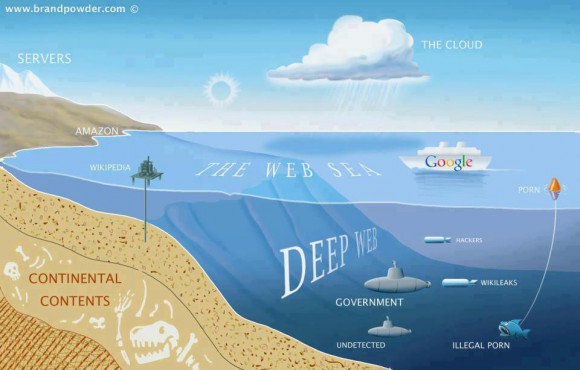Auf den ersten Blick sind Angebote, wie z.B. Stream ON der Telekom, eine sehr tolle Sache, um das SO kostbare Datenvolumen des eigenen Handyvertrags zu schonen.
Denkt man aber mal genauer nach oder aber lässt einfach mal den Blick in Länder schweifen, bei denen es eben keine Netzneutralität gibt, dann ist das ein kleiner Vorgeschmack, was uns bald erwarten könnte:
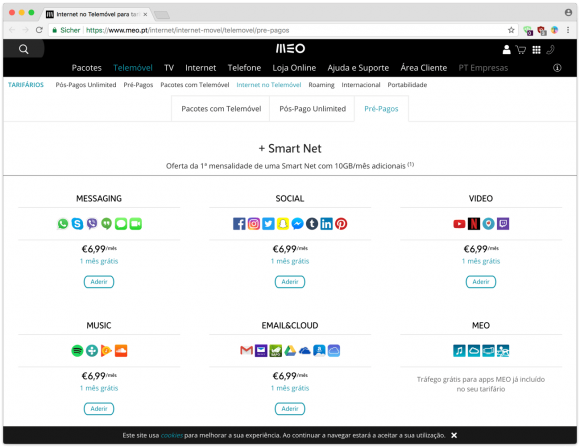
Will man also WhatsApp, Facebook oder Twitter, Youtube, Spotify und Google Mail nutzen, dann darf man bei diesem Anbieter monatlich zusätzlich knapp 35€ hinblättern.
Netzneutralität bedeutet, dass ein Anbieter sich nicht darum zu scheren hat, welche Art von Daten ich über meine Leitung empfange, sie also alle gleichwertig zu behandeln und nicht einzeln zu drosseln oder solche Späße. Mit Stream On fängt nun eine erste Aufweichung dieser Regelungen statt – sie hilft zwar erstmal dem Kunden (die inkludierten Apps werden nicht auf das eigene Datenvolumen angerechnet), macht es aber kleinen und neuen Firmen unmöglich, die gleiche Menge an Menschen zu erreichen, wie es nun die Big Player können. Denn nur diese großen Player können die nötigen Gebühren an die Telekom bezahlen, um in Stream On aufgenommen zu werden. Ausserdem wird es nicht lange dauern und die Telekom wird die Gebühren anziehen. Dann ist auch der Kunde der Dumme.
Via aptgetupdate.de