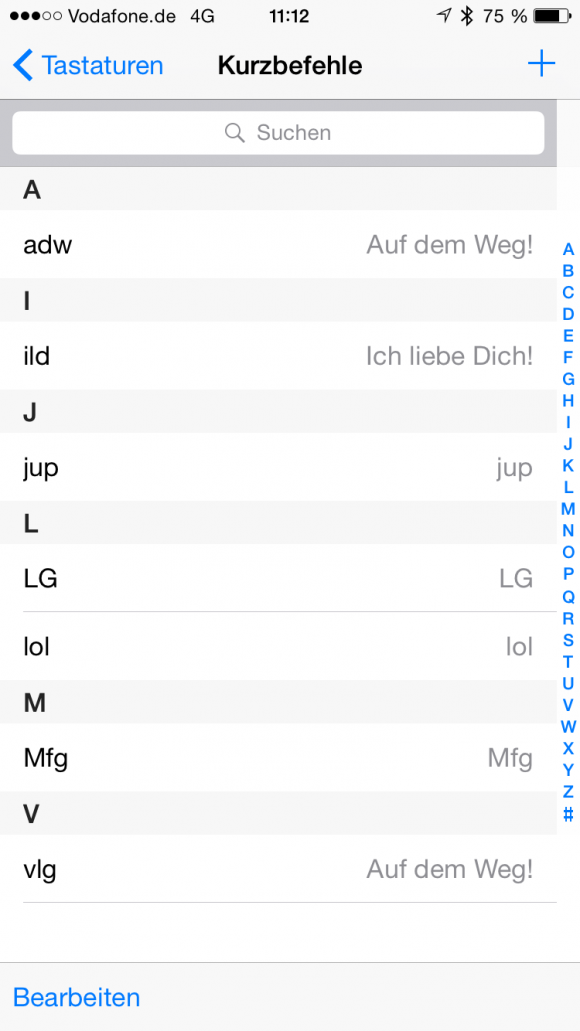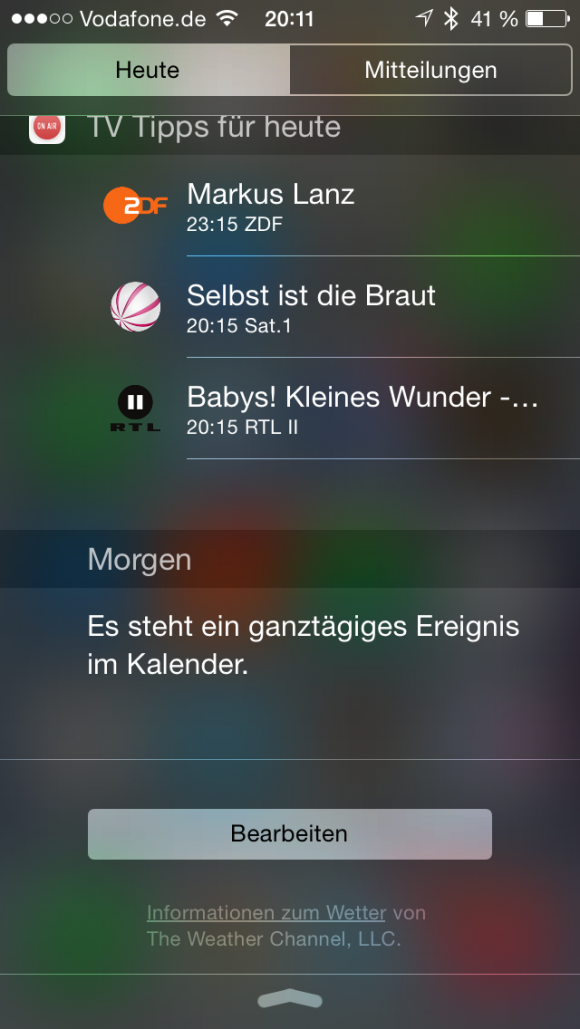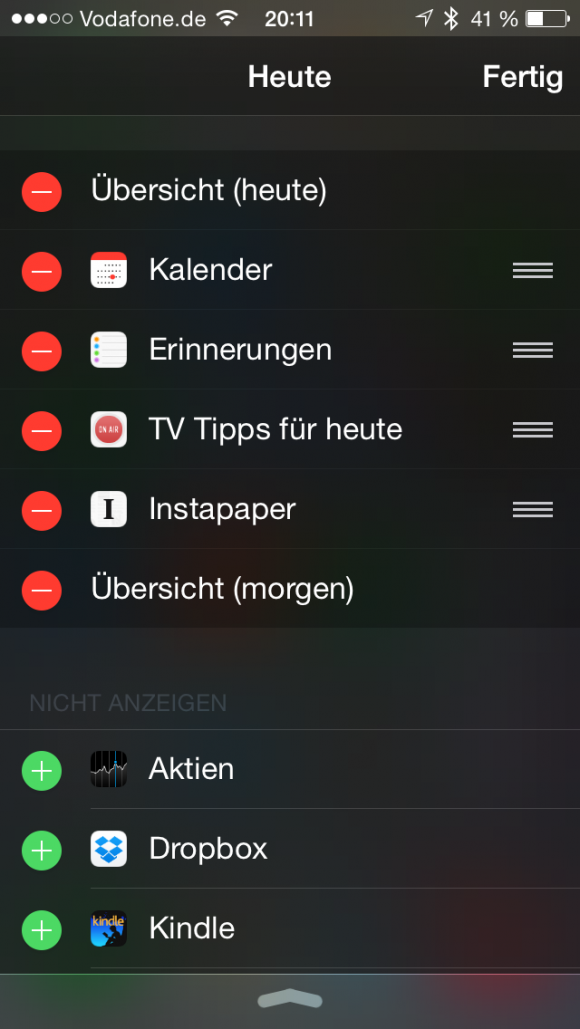Für meine kommende Reise nach New York war ich mal wieder auf der Suche nach einem Gerät, mit dem ich von meinen Kameras bzw. Speicherkarten Sicherungen auf eine USB Festplatte machen kann. Ich möchte meinen Rechner nicht mit auf die Reise nehmen, aber eben auch nicht auf mein Backup verzichten. Nun gibt es ja Festplatten mit integriertem Kartenleser für genau solche Zwecke, die aber auch ihren Preis haben.
Der Kingston MobileLite Wireless G2 ist mir über viele Umwege förmlich entgegen gesprungen und nachdem ich mich etwas belesen hatte, bestellte ich das Teil. Doch was kann dieses multifunktionale Genie nun alles: es handelt sich zunächst einmal um einen mobilen SD Kartenleser, der auch über einen USB Port verfügt. Über beide Ports können alle auf den jeweiligen Datenträgern verfügbaren Daten über spezielle Apps von Kingston freigegeben werden – sprich, man kann per Handy oder Tablet direkt die Daten einlesen. Dazu muss man nur mit dem vom G2 eröffneten WLAN beitreten – wo wir auch schon bei der nächsten Funktion sind: das Teil ist auch ein mobiler Access Point und verfügt über einen RJ45 LAN Port. Damit kann man an Orten, an denen nur Internet per Kabel verfügbar ist, ganz einfach ein eigenes WLAN aufspannen. Alternativ kann sich der MobileLite G2 auch auf ein vorhandenes WLAN aufschalten und dieses repeaten.
Aber das ist noch nicht alles: ein kompatibler UMTS Stick vorausgesetzt, kann man damit auch unterwegs ein mobiles Internet-Signal weiter verteilen. Und zuguter letzt: das Teil ist auch noch ein simpler mobiler Akku, mit dem man alle möglichen Geräte per USB Kabel laden kann.
Der G2 selbst wird per Micro USB Kabel geladen. Mit einer vollen Akkuladung soll der kleine Freund gute 13 Stunden seinen Tätigkeiten nachgehen – was ich erst noch ausgiebig testen muss. Richtig gut finde ich aber, dass auch normale 2,5″ Magnetfestplatten im Akkubetrieb laufen. Leider scheint der g2 aber Probleme mit USB 3.0 Platten zu haben – zumindest konnte ich keine davon bei mir in Betrieb nehmen.
Der Hauptgrund, warum ich mir den MobileLite gekauft habe, ist wie gesagt meine kommende Reise nach New York. Da ich so wenig wie möglich an Equipment mitschleppen möchte, aber keinesfalls auf mein Backup verzichten kann, soll er mein kleiner Image Tank werden. Dazu hängt eine normale USB 2,5″ Festplatte dran, auf die ich dann per App meine SD Speicherkarten aus der Spiegelreflex kopieren kann. Vergleichbare andere Geräte kosten schnell mehrere hundert Euro, was ich nicht als gerechtfertigt ansehe. Mit ca. 50€ ist der G2 dann doch eine deutlich günstigere und zudem noch funktionsreichere Variante.
Neben der Kopierfunktion kann man natürlich auch sämtliche anderen Daten auf den angeschlossenen Datenträgern lesen. Hier scheinen besonders Android User im Vorteil zu sein, da sie Daten einfach in das lokale Dateisystem kopieren können. Bei iOS geht das eingeschränkt – die entsprechende App muss das “öffnen mit” Feature unterstützen. Pdfs z.b. lassen sich problemlos direkt in iBooks öffnen, Bilder wandern in die Bildgalerie des iPhones/ipads. Alle diese Aktionen führt man man der schlichten, aber doch funktionalen App von Kingston durch. Außerdem kann die App auch alle Bilder und Videos eures Handys / Tablets auf einen angeschlossenen Datenträger kopieren. Außerdem kann die kingston App einfache Aktionen wie Bilder anzeigen oder Videos abspielen auch gleich selbst erledigen. Bei Videos ist es aber z.b. Notwendig, dass diese in h264 vorliegen. Dieses Streaming direkt auf das Gerät wird mit bis zu 3 gleichzeitigen Teilnehmern erlaubt. Es können also gleichzeitig 3 Geräte verbunden sein und Videos ansehen.
Ein kleiner Hinweis: das WLAN das g2 ist im Werkszustand unverschlüsselt. Im Setup wird man gleich darauf hingewiesen und kann ein entsprechendes wpa2 Kennwort vergeben und auch gleich die Verbindung zu einem anderen WLAN für den Repeater Modus einrichten.