Wenn euch screen bei der Ausführung nur mit folgender Meldung begrüßt:
Cannot find termcap entry for ‘rxvt-256color’.
Dann gebt vorher folgendes einfach in die Shell ein:
TERM=xterm
Anschließend sollte screen wieder wie gewohnt starten.
Wenn euch screen bei der Ausführung nur mit folgender Meldung begrüßt:
Cannot find termcap entry for ‘rxvt-256color’.
Dann gebt vorher folgendes einfach in die Shell ein:
TERM=xterm
Anschließend sollte screen wieder wie gewohnt starten.
Für ganze 2 Wochen habe ich von Sony eine Cyber-shot DSC-RX100 Kompaktkamera zum Testen bekommen. Nachdem ich die ersten Testfotos geschossen und den RAW Modus entdeckt habe, wollte ich die entstandenen Werke natürlich gleich mal durch Adobe Camera Raw jagen und schauen, wie mächtig die kleine Kamera nun ist. Doch daraus wurde nichts, da Camera RAW die ARW Dateien (das ist das RAW Format von Sony) nicht öffnen wollte. Erst in neueren Photoshop Versionen (ich hab nur CS4) und somit neueren Versionen von Camera RAW ist dies möglich.
Nachdem ich dann diverse andere RAW Entwickler, wie z.B. iPhoto oder auch das hauseigene Tool von Sony getestet hatte, war ich einfach nur frustriert – keines kommt auch nur ansatzweise an die Möglichkeiten und die Qualität des Adobe Tools heran. Nach einiger Zeit stieß ich dann auf die ersehnte Lösung: Adobe mag die vielen verschiedenen RAW Formate auch nicht und hat daher das DNG Format als einheitlichen RAW Standard entwickelt. Und da die Kamerahersteller bisher noch nicht auf diesen Zug aufgesprungen sind und lieber weiter ihr eigenes Süppchen kochen, gibt es einen praktischen Konverter, der so ziemlich jedes RAW Format auf DNG umwandeln kann. Und den findet man hier:
Adobe DNG Converter 7.2 für den Mac
Adobe DNG Converter 7.3 für Windows
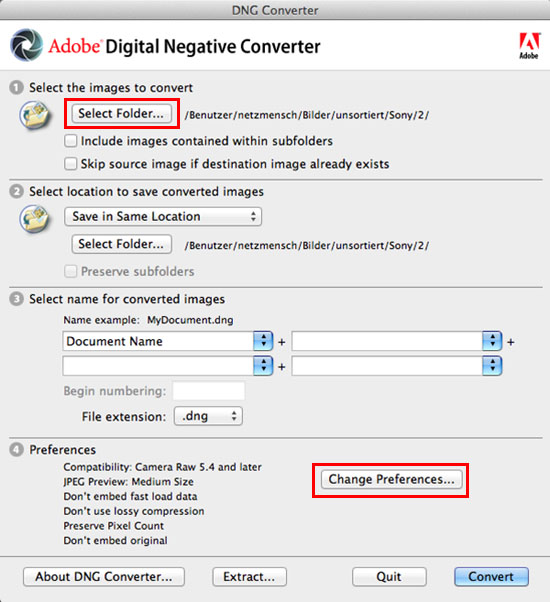
Im geöffneten DNG Converter wählt man zuerst das Quellverzeichnis, in dem sich die ARW Dateien befinden. Anschließend wählt man “Change Preferences”.
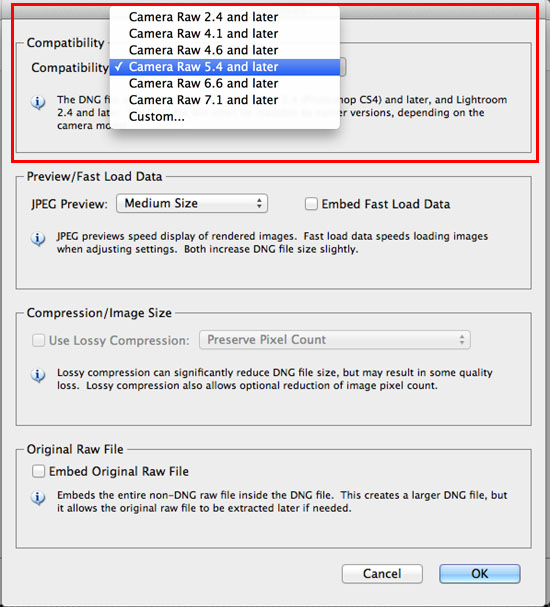
Im nun erscheinenden Dialog wählt man im oberen Bereich aus, für welches Camera RAW die DNGs kompatibel sein sollen. Im Falle von Photoshop CS4 ist Camera RAW 5.7 die höchsmögliche Version, also muss man hierfür “Camera RAW 5.4 and later” auswählen. Ein Klick auf Convert startet den Vorgang. Nach Abschluss befinden sich die DNG Dateien im ausgewählten Zielordner und können mit Photoshop geöffnet werden.
Synology hat einiges an seiner Linux Distribution DSM umgebastelt, sodass sich die Service Scripte nicht wie gewohnt in /etc/init.d befinden. Um den sshd neu starten zu können, muss man daher folgendes Kommando verwenden:
/usr/syno/etc.defaults/rc.d/S95sshd.sh restart
Weitere Restart Kommandos findet ihr hier:
forum.synology.com
Ihr kennt sicherlich das extrem coole Feature von Mac OSX, dass man im Finder oder auf dem Desktop nur die Leertaste drücken muss, und schon erscheint eine kleine Vorschau der jeweils gerade ausgewählten Datei. Dies geht leider nur mit einigen bekannten Formaten wie txt Dateien oder Bildern. Möchte man damit z.B. weitere Textdateien, die jedoch andere Endungen verwenden, öffnen, dann geht es nicht von Haus aus. Ein Beispiel hierfür sind z.B. .nfo Dateien.
Um auch diese Dateien per Quick Look ansehen zu können, muss man folgendes machen:
Die Datei /Applications/TextEdit.app/Contents/Info.plist editieren – dies kann man entweder per
sudo vi /Applications/TextEdit.app/Contents/Info.plist
oder über den Finder den Ordner Programme aufrufen, dort das Programm TextEdit raussuchen und anschließend per Rechtsklick den Menüpunkt “Programminhalt anzeigen” öffnen. Nun in den Ordner Contents wechseln und dort die Datei Info.plist öffnen. Achtung: hierfür werden Adminrechte benötigt!
In der Datei angekommen, bewegt euch ganz nach unten vor die beiden schließenden Tags
und fügt da folgendes ein:
<key>UTExportedTypeDeclarations</key> <array> <dict> <key>UTTypeConformsTo</key> <array> <string>public.text</string> <string>public.plain-text</string> </array> <key>UTTypeDescription</key> <string>NFO information file</string> <key>UTTypeIdentifier</key> <string>com.macromates.textmate</string> <key>UTTypeTagSpecification</key> <dict> <key>com.apple.ostype</key> <string>TEXT</string> <key>public.filename-extension</key> <array> <string>nfo</string> </array> </dict> </dict> </array>
Anschließend speichern und noch auf der Konsole ein
sudo touch /Applications/TextEdit.app
ausführen. Anschließend sollten auch .nfo Dateien mittles Leertaste angezeigt werden.
via macuser.de
Nachdem ich nun leider seit einiger Zeit – größtenteils arbeitsbedingt – nicht mehr dazu gekommen bin, neue Beiträge zu schreiben, möchte ich zumindest das Jahr noch vernünftig ausklingen lassen und allen Lesern einen guten Rutsch wünschen. Sobald es was neues zu lesen gibt, findet ihr es hier 😉
Tragt einfach in eurer Routes.yaml folgendes ein:
-
name: 'default'
uriPattern: '({all})'
defaults:
'@package': '[dein_Vendor].[dein_Package]'
'@controller': 'Standard'
'@action': 'index'
'@format': 'html'Bitte beachten: dieser Routeneintrag sollte der allerletzte sein (also ganz unten stehen), da sonst alle danach folgenden definierten Routen nicht mehr funktionieren werden.
Nehmen wir folgende Konstellation: Du hast einen Linux Server, der einen Ordner per SMB (Samba, Windows Freigabe) Share freigibt, in dem sich git Repositories befinden. Greifst du nun von einem anderen Rechner auf diese Dateien zu, so wird git alle Dateien innerhalb dieses Repositories als geändert anzeigen. Ein git diff zeigt dann z.B. folgendes:
old mode 100644 new mode 100755
Dies bedeutet nichts anderes, als dass sich die Zugriffsrechte der Dateien geändert haben. Innerhalb der Samba Share Konfiguration kann man diese Rechte (also Zugriff für Benutzer, Gruppe, Alle) regeln. In vielen Fällen wird sich diese Konfiguration von der in git eingecheckten unterscheiden. Um das Problem zu umgehen, gibt es nun folgende Möglichkeiten:
– im Samba Share Config File die Dateirechte korrekt setzen
– innerhalb des git Repositories folgenden Parameter setzen bzw. umstellen:
git config core.filemode false
Bitte beachten: Wenn dieser Parameter gesetzt wird, kann man KEINE Änderungen von Dateirechten in git committen!
Wollt ihr dies auf eurem Rechner global für alle Repositories machen, dann verwendet folgenden Befehl:
git config --global core.filemode false
Bitte hier besonders daran denken, dass nun in ALLEN git Repositories, auf die dieser Rechner zugreift, kein Committen von Änderungen an den Dateirechten möglich ist – es sei denn, der Parameter wird in einzelnen Repositories explizit überschrieben.
Für alle, die sich unnötige manuelle Schritte beim Hinzufügen eines neuen SSH Keys zum eigenen Github Account sparen wollen:
mit
curl --data "{\"title\": \"NAME\",\"key\": \"`cat ~/.ssh/id_rsa.pub`\"}" --request POST https://api.github.com/user/keys --user "USERNAME:PW"wird automatisch der Public SSH Key des aktuellen Benutzers im Github Account hinterlegt.
Unter NAME wird ein eindeutiger Name für den Schlüssel angegeben, USERNAME und PW sollten selbsterklärend sein.
Noch ein kleiner Tipp am Rand: bestehende Keys werden weder überschrieben, noch doppelt hinzugefügt.
Erinnerung an mich selbst: wenn mich ein remote git Repo das nächste mal mit so einer Fehlermeldung begrüßt
fatal: failed to write object error: unpack failed: unpack-objects abnormal exit Auto packing the repository for optimum performance. fatal: Unable to create '/[reponame].git/packed-refs.lock': Permission denied
…dann macht es Sinn zu prüfen, ob der jeweilige User auf dem Zielserver überhaupt die entsprechenden Schreibrechte für den Repository Ordner hat…