Anschauen!
[Infografik] Steve Jobs in Zahlen
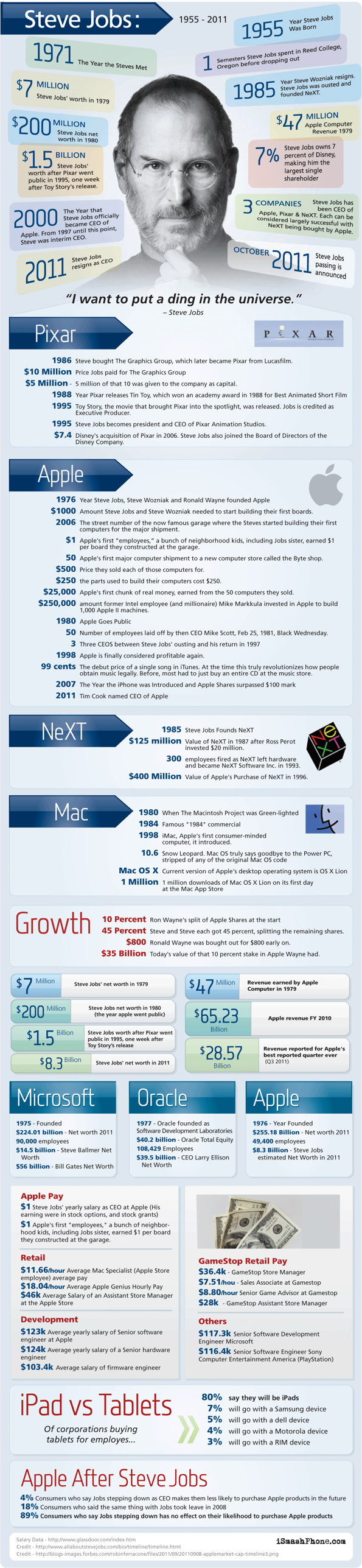
via apfeltheater.ch
[Infografik] Brüste

via tinynibbles.com
[Quicktip] Wake on Lan (WOL) über das Internet mit einem Netgear WNR2000 Router
Leider ein nicht so gut dokumentiertes Feature, wenn man einen Netgear WNR2000 Router verwendet. Das Teil hat nämlich die Möglichkeit, dass man über das Internet ein Gerät im Heimnetzwerk per WOL (Wake on Lan) einschalten kann. Und das geht so:
- In den Router Adminbereich einloggen
- Zum Punkt “Port Forwarding/Port Triggering” gehen
- “Add Service” (bzw. “Custom Service” oder “Eigener Service”) Button drücken
- Einen beliebigen Namen für die Weiterleitung eintragen
- TCP/UDP eingestellt lassen
- bei “Startport” und “Endport” eine “7” eintragen
- bei IP die IP des Zielrechners im Heimnetzwerk eintragen
- “Apply” drücken
- das Gleiche für den Port “9” wiederholen
- fertig
Eure Wake on Lan App, mit der ihr den Start durchführen wollt, muss WOL über das Internet unterstützen. In der App müsst ihr die Mac Adresse der Netzwerkkarte eures Zielrechners eintragen, dann die aktuelle IP eures Routers (evtl. DynDNS verwenden) und den Port 9. Wenn alles korrekt eingetragen ist, solltet ihr den Rechner so starten können.
Eine sehr gute WOL App für das iPhone ist übrigens “Net Status” .
via portforward.com
versteckte iPhone Field Test App
“Wählt” mal mit eurem iPhone folgende Kombination: *3001#12345#*
Drückt auf wählen und schon seht ihr diese App:
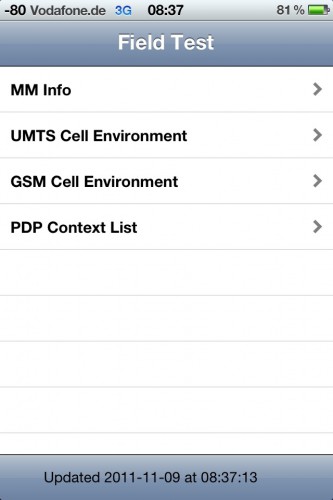
Es handelt sich dabei um die Field Test App, mit der man genauere Infos über die umgebenden GSM/UMTS Zellen erhält. Außerdem werden die “Empfangsbalken” durch eine Zahl, die offensichtlich den Dämpfungswert darstellt, ersetzt.
Inwieweit die App etwas nutzt, kann ich nicht sagen, interessant ist es aber allemal.
via slith76@twitter
Google+ Fanpage
Und natürlich ziehe ich mit jedem noch so tollen Trend mit und so präsentiere ich euch:
Ich versuche, die Seite so aktuell wie möglich zu halten, aber leider habe ich derzeit noch keine richtig gute Möglichkeit gefunden, Twitter, Facebook und Google+ synchron zu halten. Das wäre echt mal ne Idee für ne tolle Mac App…
LED Warnhinweise für das Auto hinter euch
Geil, genau so etwas brauche ich auch. Mit diesem Gadget kann man wunderbar anderen Fahrern mitteilen, was man von ihnen und ihren Fahrmanövern hält. Ich hoffe, dass es dafür bald eine fertige Lösung oder zumindest Bausätze gibt 😉
Das Teil besteht aus über 640 LEDs (40×16 Pixel Auflösung) und wird mittels eines Controller Chips gesteuert. Ich steh voll auf solchen Scheiss!
Via Hack-a-Day
Everything is Ok
Ein gutes Beispiel dafür, dass man alles denken, aber nicht alles sagen darf…
[Infografik] Vergleich von WordPress, Drupal und Joomla

via aptgetupdate.de
[Einzeiler] Dateien nach einem String durchsuchen, aber nur, wenn ein zweiter String nicht vorkommt
Sorry für die verwirrende Überschrift, aber anders kann ich es nicht in einen Satz zusammenfassen 😉
mit grep alle Dateien im aktuellen Ordner rekursiv durchsuchen
Ihr wollt in einem Ordner inkl. Unterordner alle Dateien nach einer Zeichenkette durchsuchen? Dann verwendet folgendes Kommando:
grep -ir "das will ich finden" ./*
Der Parameter “i” bewirkt, dass bei dem zu suchenden Begriff nicht auf die Groß-/Kleinschreibung geachtet wird, das “r” sorgt dafür, dass der zu durchsuchende Ordner auch rekursiv, also mit allen Unterordnern, durchsucht wird.
grep mit einem NOT verwenden
Wollt ihr nun noch nach Wort Nummer 1 suchen, aber Wort Nummer 2 soll nicht in der gleichen Zeile vorkommen? Dann kommt folgendes Kommando zum Einsatz:
grep -ir "das will ich finden" ./* | grep -iv "das soll nicht in der gleichen Zeile stehen"
Wie ihr seht, filtern wir das Ergebnis des ersten grep einfach nochmal mit grep, wenden aber den Parameter “v” an. Dieser bewirkt, dass grep sich genau umgekehrt wie sonst verhält – es werden also alle Zeilen angezeigt, die das gesuchte Wort NICHT enthalten.
