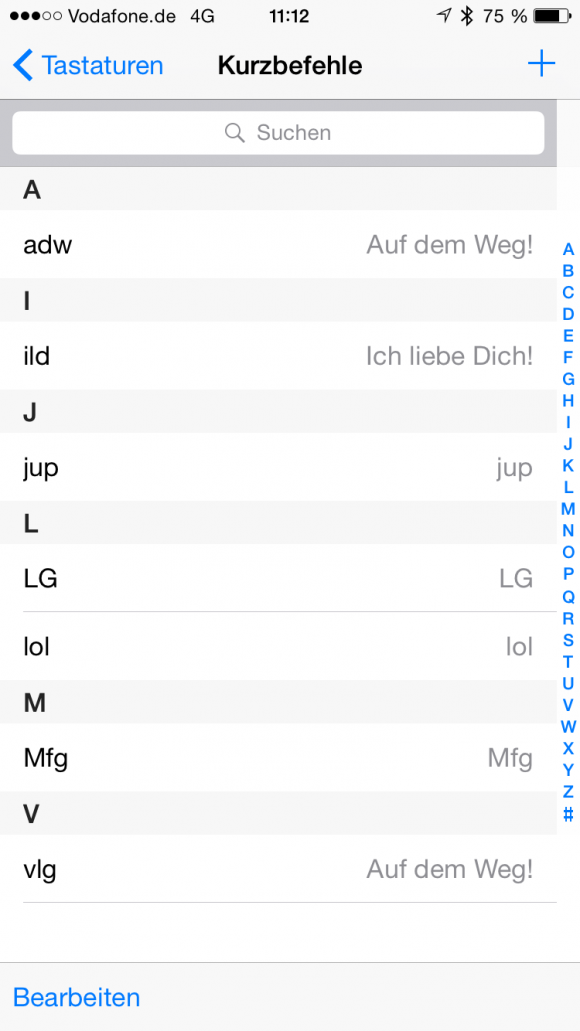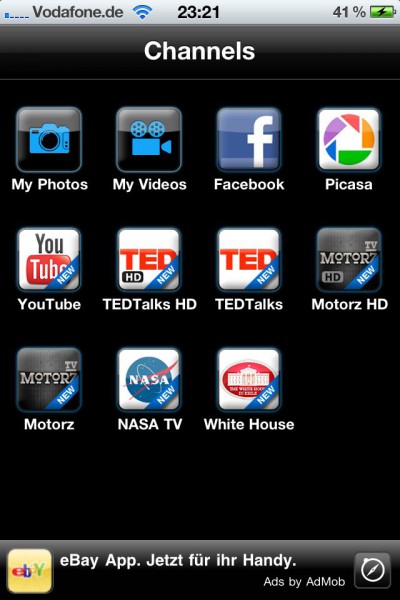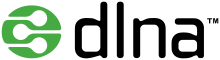Einleitung
Nachdem ich in der letzten Woche herausgefunden hatte, dass eine billige 10€ USB Tastatur über das Camera-Connection-Kit einfach an das iPad angeschlossen werden kann, war ich sofort begeistert. Für das normale Surfen braucht man natürlich keine Tastatur, aber Emails mit mehr als 3 Absätzen, längere Blog Kommentare oder einfaches chatten können auf Dauer auf einer Touch Tastatur nervig sein. Der Umweg über das Camera Connection Kit und eine USB Tastatur ist für’s erste ganz ok, allerdings nervt die Kabellage dann doch etwas – und genau hier hilft eine Bluetooth Tastatur weiter. Neben den offiziellen Apple Tastaturen werden vom iPad auch alle anderen Bluetooth Tastaturen unterstützt.
Nach kurzer Recherche stieß ich bei Amazon auf die GeneralKeys Bluetooth Mini Tastatur, welche mit 30€ noch im preislichen Rahmen liegt und äußerst geringe Maße aufweisen kann. Gerade kam nun das Paket an und es empfing mich eine ultraleichte, sehr kompakte Tastatur.
Ausstattung
Das Teil besteht aus einer Plastik/Gummi Mischung, welche sich ganz gut anfühlt. Über 2 Status LEDs sieht man schnell, ob die Tastatur noch lädt (geschieht über Mini-USB) und/oder sie gerade für die Bluetooth Suche verfügbar ist. Der fest verbaute Akku dient gleichzeitig der Schräglage der Tastatur, was der Ergonomie ein bisschen helfen soll.
Um die Tastatur für das iPad und andere Geräte auffindbar zu machen, muss man einen spitzen Gegenstand in die entsprechende seitliche Öffnung der Tastatur stecken. Ab diesem Moment gibt sie die Verbindung zum derzeitigen Gerät auf und kann neu verbunden werden. Das klappt mit dem iPad und dem Macbook sehr leicht und wird durch die Eingabe eines Zahlencodes über die Tastatur bestätigt. An der Unterseite der Tastatur befindet sich der Schalter für on/off.
Bedienung und Handhabung
Die Tasten sind durch die geringen Maße sehr klein gehalten und reichen für mich gerade noch so – mit richtig großen Fingern sollte man lieber die Finger von dem Teil lassen. Dafür überrascht die Qualität für diesen Preis in der Benutzung ungemein. Der Druckpunkt der Tasten ist echt gut und ich konnte gleich von Anfang an wunderbar 10-Finger tippen.
Einzig die Löschen-Taste und die rechte Shift-Taste sind etwas ungünstig positioniert und klein dimensioniert. Das ist nicht weiter schlimm, man muss sich aber etwas umgewöhnen.
Sehr nett finde ich, dass die Funktionstasten wie “Homebutton”, Lautstärkeregelung und Mediaplayersteuerung (letzer/nächster Track, Play/Pause) auch vom iPad verstanden werden und man so noch ein bisschen mehr Bequemlichkeit bekommt.
Einsatzgebiete
Zur Akkulaufzeit kann ich noch nicht viel sagen. Laut den Amazon Bewertungen soll sie wohl mehrere Tage durchhalten, was für meine Zwecke völlig ausreichend ist.
Neben der Verbindungsmöglichkeit zu den Mac Produkten (Mac, iPhone, iPod touch, iPad1+2,…) kann man die Tastatur eigentlich mit so ziemlich jedem Bluetooth Gerät verbinden – von der Playstation 3 über das Windows Mobile Phone bis hin zu Windows PCs. Diese Vielseitigkeit finde ich besonders praktisch und so kann es sicher nicht schaden, so eine universelle Tastatur zur Verfügung zu haben.
Fazit
Kaufempfehlung für die Leute, die so eine Tastatur suchen/brauchen! Und wem die Tasten zu klein sind, der kann ja noch immer von den 14 Tagen Rückgaberecht Gebrauch machen.
Links
GeneralKeys Bluetooth Mini Tastatur