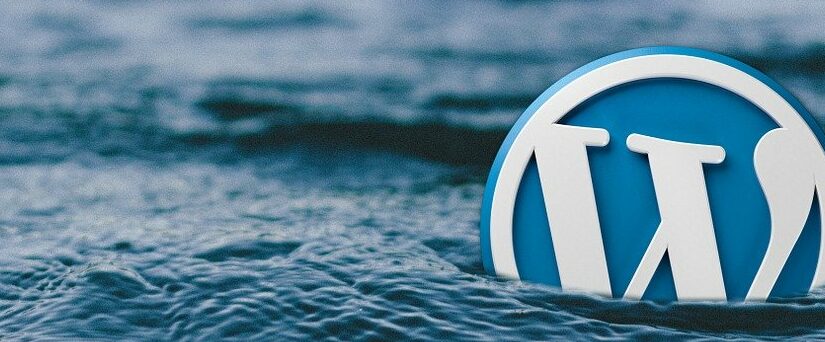Mein Schwiegervater hat ein Fischer E-Bike und zumindest eine Zeit lang hatten die als Fahrradcomputer ein Tahuna Teasi One 3 extend mit dabei. Das Teil ist ein Windows CE PocketPC mit Touch Screen und da drauf läuft Tahuna, was quasi ein Open Streetmap Client mit Spezialisierung auf Fahrrad fahren ist. Der Hersteller dieses Gerätes ist vor einer Zeit insolvent gegangen und es gab noch ein letztes Update für das System, wo dann wohl auch alle Länderkarten freigeschaltet wurden (die vorher Geld gekostet haben). Und dieses Update funktionierte wohl noch bis Ende 2023 und damit zu spät für mich. Da noch ein zweites Teasi mit einer neueren Software vorhanden war, dachte ich, dass ich das System einfach rüber kopieren kann (das Gerät verhält sich wie ein USB Stick am Rechner). Dummerweise ging das zwar, allerdings wollte das Tahuna dann einen Lizenzschlüssel, der natürlich nicht vorhanden war. Und ganz blöderweise ging in diesem Moment der USB Stick Modus nicht mehr, sodass das Gerät quasi festgefahren war.
Weder möglicher Support Dienstleister noch das was von der Firma übrig war konnten mir weiterhelfen bzw. waren überhaupt erreichbar. Auf den noch online verfügbaren Seiten des Herstellers war die Rede von einem Wiederherstellungsimage, welches man auf eine Micro SD Karte kopieren konnte und damit das Gerät auf Werkseinstellungen bekommen konnte. Ja, aber leider waren die Links bereits tot. Also klapperte ich diverse Blogs und Foren ab, um dann irgendwann beim Forum von mtb-news.de zu landen. Dort fand ich einen Thread und ein User namens Holger hatte genau das gleiche Teasi wie ich und sprach auch von dem Wiederherstellungs-Image. Also kontaktierte ich ihn, er meldete sich, fand noch die alte Micro-SD Karte von seiner Wiederherstellung und konnte dank einer Anleitung von mir eine Kopie der Karte als Image anfertigen. Nachdem er mir die Datei dann zugeschickt hatte, spielte ich sie auf die Karte und es funktionierte direkt auf Anhieb – sie formatierte das Teasi komplett und nach einem Neustart ging es direkt in den USB Stick Modus.
Und GLÜCKLICHERWEISE hatte ich vor meiner Herumkopiererrei eine komplette Sicherheitskopie des Systems gezogen, welche ich anschließend wieder auf das Gerät kopieren konnte – und es funktionierte.
Da ich vielleicht nicht der letzte mit diesem Problem bin, möchte ich die Datei zur Verfügung stellen und hoffe jemandem damit genauso zu helfen wie Holger es mit mir getan hat.
WICHTIG: dieses Image formatiert mehr oder weniger einfach nur den internen Speicher des Teasi One 3 Extend (ich vermute es geht auch mit den anderen Versionen, kann das aber nicht verifizieren!). Das bedeutet, nachdem diese SD Karte in das Gerät eingelegt wird beginnt SOFORT die Formatierung, alle Daten auf dem Teasi sind direkt gelöscht! Wenn das Gerät nicht eingeschaltet ist dann passiert die Formatierung erst nach dem Einschalten mit der eingelegten Karte.
ACHTUNG!!!! ACHTUNG!!!! ACHTUNG!!!!
Die Teasi Update Server sind offline, ihr könnt das original System NICHT wiederherstellen!!!!
HABT IHR ALSO KEINE KOMPLETTE SICHERHEITSKOPIE EURES “BikeNav” ORDNERS VOM TEASI, DANN LEGT KEINESFALLS!!!!! EINE MICRO-SD MIT DIESEM IMAGE IN DAS GERÄT EIN!!!!!!
Dieses Image bringt euch nur etwas, wenn ihr eine original Kopie des BikeNav Ordners habt!
Nach dieser Warnung, hier nun das Image: Teasi One 3 Extend Recovery Image