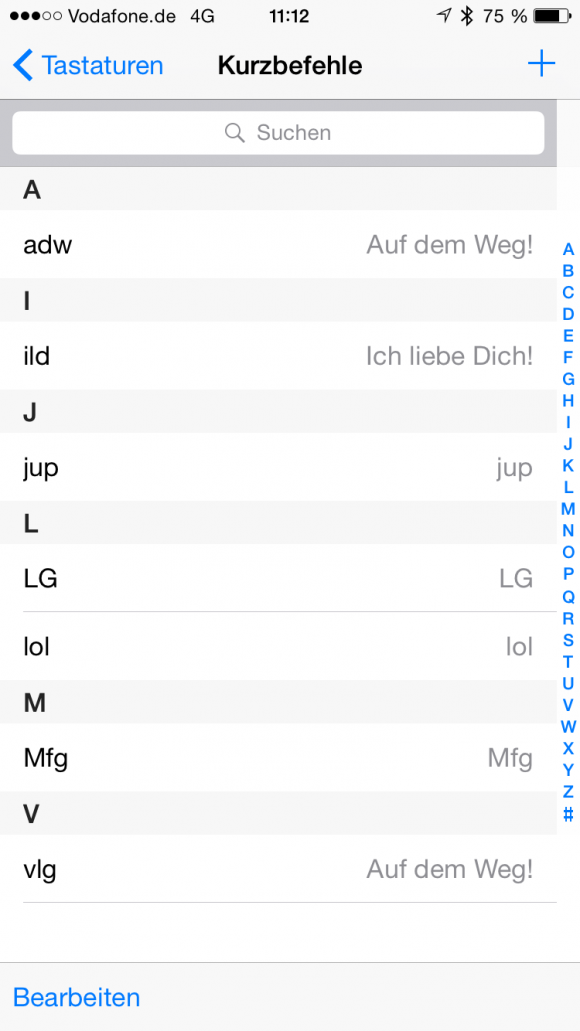Seit einiger Zeit habe ich einen ziemlich komischen Fehler mit meiner Time Machine Festplatte. Es handelt sich um eine 2 TB USB 3.0 Festplatte, die an meinem Retina Mac wunderbar funktioniert. Die Platte ist mit dem Mac OS Dateisystem in der verschlüsselten Variante formatiert und wird, wie gesagt, komplett für meine Timemachine Backups verwendet.
Sobald ich diese Platte jedoch an mein relativ altes Macbook mit USB 2.0 stecke, lässt es sich dort nach Ewigkeiten irgendwie mounten, funktioniert aber partout nicht. An sich nicht schlimm, ABER: sobald ich die Platte nun wieder an meinen Retina Mac hänge, ist sie kaputt. Trotz korrektem Passwort kann ich sie nicht mehr entsichern und das Festplattendienstprogramm meldet auch immer wieder, dass mit dem Laufwerk etwas nicht stimmt. Solltet ihr diesen Fehler auch haben, dann kommt ihr um die erneute Formatierung leider nicht herum. Aber hier lauert der nächste Fehler: die Platte lässt sich nicht mehr formatieren.
Mit folgendem Trick geht es aber nun doch wieder:
– öffnet das Terminal
– gebt “diskutil list“ ein und schaut, ob ihr die gewünschte Platte in der Liste findet. Wichtig hierbei ist die Angabe /dev/disk[x], wobei das „[x]“ für eine Zahl 0, 1, 2, 3 usw. steht. Das ist der internet Identifier eurer Platte.

– führt nun auf der Console ein “ps aux | grep fsck“ aus und schaut, ob ihr damit einen Prozess findet. Dieser sieht dann ungefähr so aus:

– Schaut euch vorn die ID des Prozesses an und killt diesen mit einem „sudo kill [ProzessID]“ auf der Konsole. Anschließend sollte die Platte ausgeworfen werden. Wenn ihr sie nun eurneut an den Rechner steckt, sollte sie erneut erkannt werden und sich dann zumindest wieder formatieren lassen.