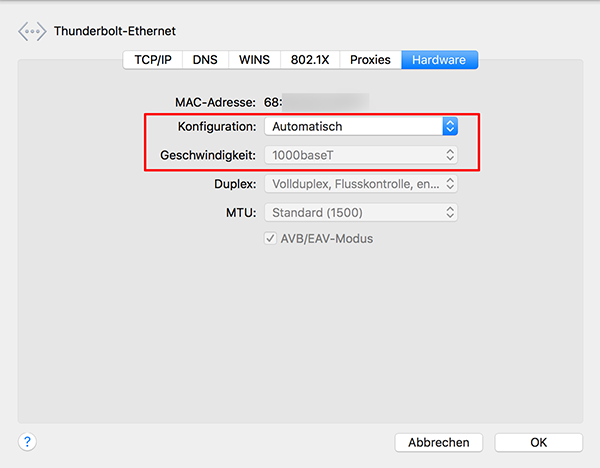Mein persönliches Mitbringsel aus New York war die Smartwatch Pebble. Lange hatte ich schon ein Auge darauf geworfen, aber die Lieferung nach Deutschland war riskant – der Zoll mochte das Teil nicht. Vor wenigen Wochen änderte sich dies nun, und man kann auch über die offizielle Seite die Pebble nach Deutschland liefern lassen. Aber warum mehr zahlen, wenn man den Dollar-Kurs noch mitnehmen kann? So hat mich die Pebble nur ca. 120€ statt den derzeit 160€ bei Amazon bezahlt.
Anders als andere Smartwatches hat die Pebble kein hochwertiges Farbdisplay, sondern eine Art e-Ink Display – so, wie man es auch vom Kindle her kennt. Aber dieses Display hat eine relativ gute Bildwiederholungsrate von ca 10 Bildern die Sekunde, womit man schon ein paar nette Animationen darstellen kann. Das komplette System kann mit eigenen Apps und alternativen Uhren, den sog. Watchfaces, erweitert werden. Dazu benötigt man nur die entsprechende Pebble App auf seinem Smartphone. Dort integriert ist dann eine Art AppStore, der die komplett kostenlosen Apps und Watchfaces anbietet. Mittels dieser IOS/Android App werden auch gleich die Daten mit der Uhr ausgetauscht, neue Apps und Watchfaces auf die 8 Slots der Uhr verteilt oder auch gelöscht. Außerdem kann man für Apps und Watchfaces, die noch zusätzliche Einstellungen benötigen, diese hier ganz einfach setzen.
Ihr hört richtig – die Pebble hat keinen wirklichen internen Speicher, sondern einfach nur Slots. Zunächst erscheint das ein bisschen wenig, aber mit der Zeit findet man die persönlichen Favoriten. Viele Apps laufen eigenständig (also nur auf der Uhr), einige benötigen aber auch Partner Apps auf dem Smartphone. In der Regel kosten diese dann Geld und es scheint mir so, als ob das teilweise auch überhaupt der Existenzgrund dieser zusätzlichen Apps ist.
Die Pebble hat übrigens bereits drei Watchfaces vorinstalliert, die von den 8 Slots ausgenommen sind. Ihr könnt also bis zu 11 Uhren gleichzeitig drauf haben. Mit dabei sind eine klassische Zeiger-Uhr, eine normale Digitalanzeige und die Anzeige in Worten (“quarter past eleven”) – letztere ist leider nur englisch. Per Custom-Firmware kann man die Standard Watchfaces übrigens entfernen. Dazu später mehr. Die Watchfaces sind prinzipiell auch nur Apps, sie können neben der Anzeige der Uhrzeit auch andere Funktionen erfüllen. Eine meiner Uhren zeigt z.B. die gelaufenen Schritte und die Zeiten, in denen ich sitze, gehe, renne oder Auto fahre, an.
Die Pebble Apps umfassen nützliche Helfer wie z.B. Währungsrechner (hat mir mit dem Dollar sehr geholfen), Navigationshilfen, Kompass, Stoppuhren, Schrittzähler, Spiele (ja, auch Flappy Bird gibt es hier 😉 ) usw.
Es gibt auch nette Helfer, die einfach nur eine URL anfragen und das zurückgeleitete JSON ausgeben. Damit habe ich mir z.b. einen persönlichen Abfahrtsmonitor für die für mich relevanten Busse und Bahnen erstellt.

Das Ökosystem von Pebble ist großartig. Selbst die Entwicklung ist idiotensicher – man kann sie nämlich komplett über die Cloud erledigen. Über cloudpebble.net kann man direkt im Browser coden und muss sich nicht – wie in der Headline schön beschrieben – um Dinge wie Linux, Compiler, Python usw. kümmern. Man drückt einfach auf Play, die App/Watchface wird auf den Servern von Pebble kompiliert und anschließend automatisch auf deine eigene Pebble übertragen. Natürlich inkl. Debugging-Rückkanal im Browser. Ich habe bisher noch nichts vergleichbares und derart integriertes gesehen. Hier können sich viele Hersteller ne ordentliche Scheibe abschneiden!
Und als wäre das noch nicht genug gibt es auch die Möglichkeit, Custom-Firmwares auf dem Teil zu installieren. Unter pebblebits.com/firmware/ kann man sich seine Wunschfirmware zusammenklicken, bekommt die fertige Firmware als Download und kann diese dann direkt per Pebble App auf die Uhr spielen. Ich konnte das komplett auf dem Handy und ohne Rechner machen. Auch hier: das ist der Hammer!
Übrigens ist die Pebble eines der Produkte, für die man Plattformen wie Kickstarter und co. lieben sollte. Sie wurde durch Crowdfunding überhaupt erst möglich gemacht und zeigt nun, dass sie auch erfolgreich verkauft werden kann.
Mein Fazit: mit Smartwatches tut sich gerade ein sehr geiles neues Feld auf – und die Pebble macht da schon mal einen sehr guten Wurf. Ich weiß, dass es bereits deutlich bessere Smartwatches gibt – aber das Preis-Leistung Verhältnis IST hier das beste, was ich finden konnte. Und man darf nicht vergessen: die Pebble ist die derzeit einzige Smartwatch, bei der der Akku mehrere Tage durchhält. Nachdem Apple gestern nun seine neue “Apple Watch” vorgestellt hat, kann man annehmen, dass dieser Markt nun ordentlichen Zulauf bekommen wird. Damit werden auch die Preise im Allgemeinen fallen. Ich denke, dass die Pebble hier durch ihren deutlich anderen Ansatz und der damit verbundenen Sparsamkeit gut punkten wird. Von mir gibt es jedenfalls eine klare Kaufempfehlung!