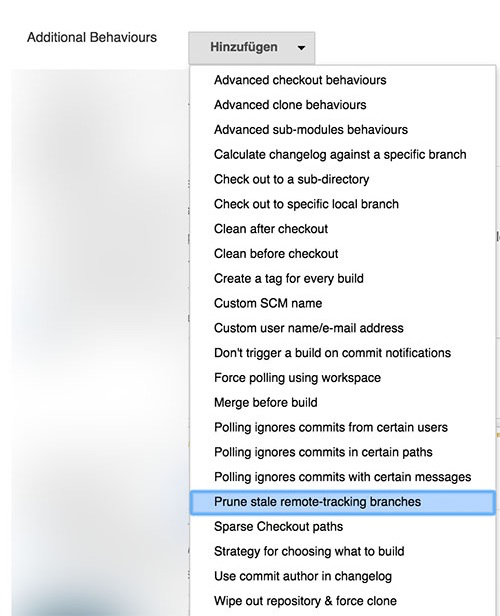Meine Güte! Wie viel Zeit habe ich bereits in dieses Thema investiert und am Ende ist die Lösung meines Problems dann doch so simpel…
Aber fangen wir von vorn an. Der moderne Entwickler arbeitet in der Regel mit git und im optimalen Fall nach dem gitflow Konzept bzw. mit Featurebranches. Ist der Code fertig gestellt, wird ein für den Branch ein Review durchgeführt und davor bzw. gleichzeitig wird durch eine CI – in meinem Fall Jenkins – geprüft, ob dieser Branch denn so überhaupt noch lauffähig ist. Im konkreten Beispiel ist Atlassian Bitbucket dabei der Git host, es werden Pull Requests verwendet und um diese mergen zu können, muss Jenkins melden, dass der Code erfolgreich integriert werden konnte.
Jenkins ist dabei so eingestellt, dass es einen Job gibt, der auf sämtliche Branches eines Repositories lauscht. Sobald es einen Push gibt, checkt Jenkins diesen Code-Stand aus und baut ihn. Wenn alles gut ist meldet er das an Bitbucket zurück. Das Problem ist nun: was ist, wenn der Build wegen eines Problems auf der Buildnode, fehlendem Internet oder warum auch immer fehlschlägt? Dann wird man nie den Merge vollziehen können, da die Rückmeldung von Jenkins fehlt. Man kann nun einfach irgendeinen weiteren Commit machen, diesen pushen und es geht von neuem los. Oder aber, man macht es folgendermaßen:
Der ursprüngliche Job (“Job-01”), der auf alle Branches gelauscht hat, wird so umgebaut, dass er parametrisiert ist (Parametername “Branchname” z.B.) und im git Bereich wird angegeben , dass nur der Branch “$Branchname” gebaut werden soll. Anschließen legt man einen weiteren Job an (“Job-02”), der auf das gleiche repo sowie Veränderungen in allen Branches lauscht.
Dieser Job wiederum macht nichts anderes, als bei einer erkannten Änderung den parametrisierten Job (“Job-01”) auszuführen und den entprechenden Branch als Parameter zu übergeben.
Nun haben wir erstmal den gleichen Zustand wie vorher – aber zusätzlich die Möglichkeit, den parametrisierten Job von Hand und unter Angabe des gewünschten Branches zu bauen. Also eben z.B., wenn der Job vorher fehlgeschlagen ist. Dieser wiederum kann dann seinen Status auch an Bitbucket melden.