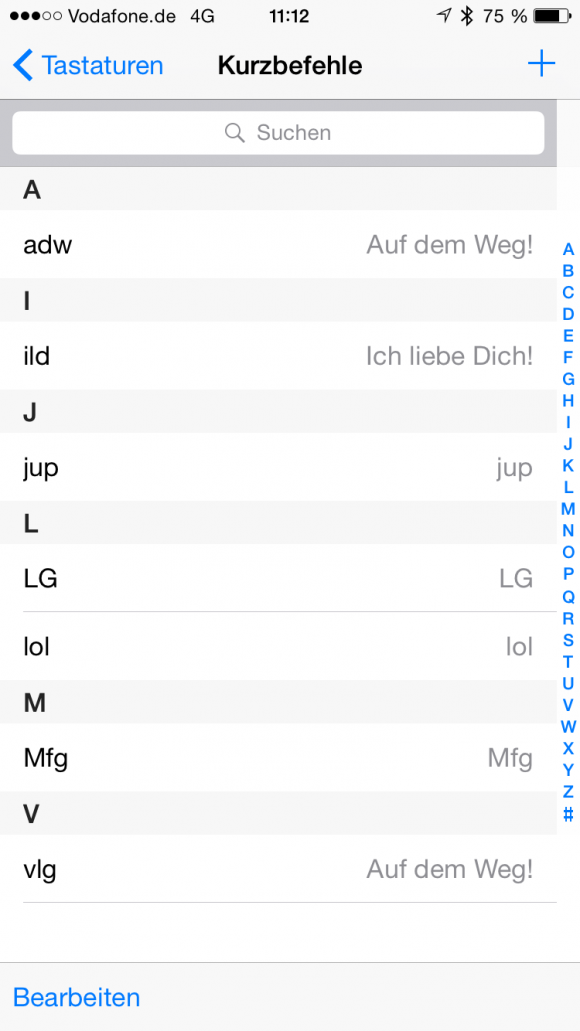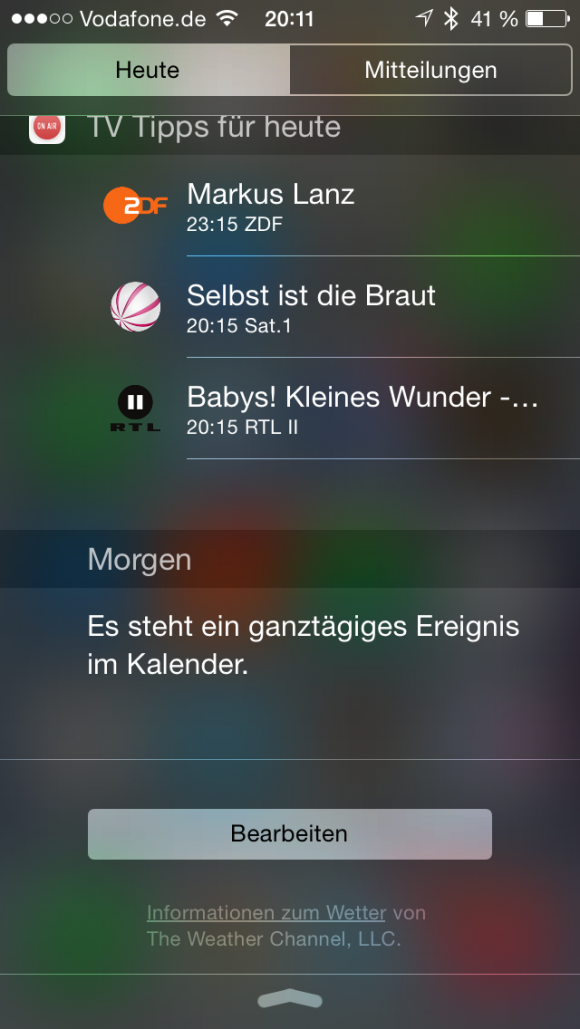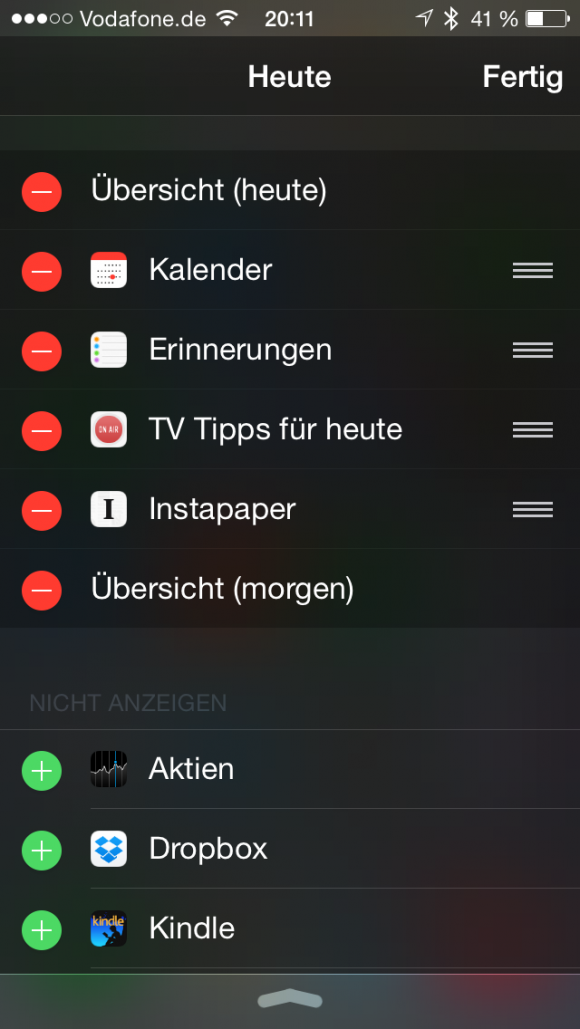Die OSX Quicklook Vorschau ist sehr praktisch – egal in welchem Dateidialog man sich gerade befindet, man kann jederzeit die Leertaste drücken und bekommt eine Vorschau der aktuell markierten Datei. Das geht mit PDF, Office Dokumenten usw. schon ganz gut, aber wirklich praktisch wird es erst mit zusätzlichen Plugins.
Unter https://github.com/sindresorhus/quick-look-plugins sind ein paar sehr interessante Plugins aufgelistet, die u.a. die die Anzeige von Quellcode incl. Syntax Highlighting oder auch JSON Dateien ermöglichen. Eine Übersicht, was die einzelen Plugins können, findet ihr auf der Seite. Wenn ihr die Tools einfach schnell installieren wollt, dann geht das folgendermaßen auf der Shell (Homebrew muss installiert sein):
brew tap Caskroom/cask brew update brew install Caskroom/cask/qlcolorcode brew install Caskroom/cask/qlstephen brew install Caskroom/cask/qlmarkdown brew install Caskroom/cask/quicklook-json brew install Caskroom/cask/qlprettypatch brew install Caskroom/cask/quicklook-csv brew install Caskroom/cask/betterzipql brew install Caskroom/cask/qlimagesize brew install Caskroom/cask/webpquicklook brew install Caskroom/cask/suspicious-package
Anschließend sind alle Plugins direkt ohne Neustart aktiviert.