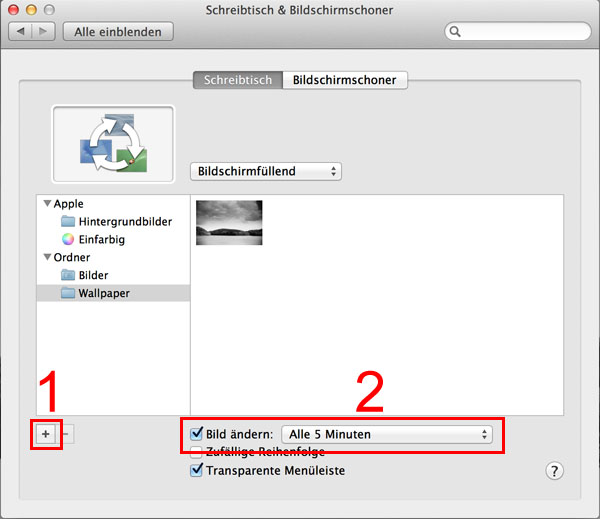Die Logging Mechanismen von Symfony2 sind manchmal nicht ganz durchschaubar: wenn irgendwas in den Entities nicht stimmt, kann es sein, dass die Schema Validierung oder auch das Schema Update beim Aufruf des entsprechenden Konsolenkommandos kommentarlos beendet werden. In diesem Fall prüft intensiv, dass die Namespaces und auch die Annotations innerhalb der Entities sowie den Repositories korrekt sind!
Category: Quicktip
[Quicktip] Einzelne Einträge der Chrome Autovervollständigung auf dem Mac löschen
Wenn man einzelne Einträge aus der Autovervollständigung vom Google Chrome unter OSX löschen möchte, so geht das mit folgender Tastenkombination:
Eintrag auswählen und Shift + fn + Backspace (also die löschen Taste) drücken. Fertig.
[Quicktip] Symfony2 Framework läuft nach Update auf Version 2.3.3 nicht mehr
Nachdem ich eine Symfony2 Installation auf die neueste Version 2.3.3 per Composer geupdatet hatte, bekam ich auf dem Zielsystem per app/console immer wieder die Fehlermeldung
[Symfony\Component\DependencyInjection\Exception\InvalidArgumentException] The parameter "kernel.trusted_hosts" must be defined.
präsentiert. Scheinbar haben diesen Fehler nicht allzu viele Leute, eine Google Suche brachte keine Ergebnisse. Die Formulierung der Fehlermeldung ist auch relativ ungünstig, denn es fehlt kein Parameter, sondern ein Config Eintrag. Kurz gesagt, müsst ihr folgende Zeile in euere app/config/config.yml Datei eintragen:
...
framework:
...
fragments: ~
trusted_hosts: ~
...
Anschließend sollte die Symfony2 Console sowie das System an sich wieder laufen.
[Quicktip] iTunes Match meldet Fehler 4002 und kann nicht mehr synchronisieren
Dieser Fehler hat mich schon länger beschäftigt, die Lösung ist aber dann doch relativ einfach. Er kommt durch “Genius” zustande und kann sehr leicht so behoben werden: “iTunes Match deaktiveren” im Menüpunkt “Store” auswählen, anschließend iTunes Match wieder aktivieren. Bei mir war das Problem damit behoben 😉
[Quicktip] Wie ändert man das Hintergrundbild in Mac OSX Mountain Lion für alle Spaces gleichzeitig?
Auch wenn Mac OSX das meiner Meinung nach beste, derzeit verfügbare, Betriebssystem ist, so hat es doch auch mal die eine oder andere Schwäche. Eine davon nervt mich schon ein Weilchen, und nun hab ich endlich die passende Lösung gefunden: Es geht um das Problem, dass die Spaces (also die virtuellen Monitore) alle über eine eigene Einstellung des Hintergrundbildes verfügen – und das auch noch pro Monitor. Sprich, man muss für jeden einzelnen Space das Bild manuell setzen, möchte man es denn wechseln. Da ich 5 Spaces verwende und meist noch einen weiteren Monitor am Macbook hängen habe, bedeutet dies, dass ich das Hintergrund Bild 10x ändern müsste.
Man kann natürlich alle Spaces entfernen, auf dem letzten verbliebenen das richtige Bild auswählen und anschließen die gewünschte Anzahl an Spaces wieder hinzufügen. Aber dies bei jedem Wechsel manuell machen zu müssen ist mir dann doch zu anstrengend. Die Lösung für das Problem ist dann doch recht einfach:
- Alle Spaces löschen
- auf dem verbleibenden Space das als Hintergrund einen Ordner manuell (Screenshot: 1) auswählen. Ich habe mir hierfür einen Ordner in meinem Bilderverzeichnis namens “Wallpaper” angelegt und mein gewünschtes Hintergrundbild da drin platziert.
- bestätigt eure Wahl und wählt unten das Häkchen bei “Bild ändern” und stellt die Drop Down Box auf 5 Minuten. (Screenshot: 2)
- Anschließend könnt ihr wieder eure gewünschten Spaces anlegen.
- fertig
Möchtet ihr nun euer Hintergrund Bild ändern, reicht es, das ursprüngliche Bild im Wallpaper Ordner zu löschen und das neue drin zu platzieren. Nach spätestens 5 Minuten wird sich euer Hintergrund Bild auf das neue Bild einstellen. Wenn euch das zu lange dauert, könnt ihr die Drop Down Box natürlich auch auf andere Intervalle umstellen – allerdings ist dies eine unnötige zusätzliche Belastung für euren Mac 😉
[Quicktip] Magsafe 65W Netzteil an Macbook Retina lädt nicht
Auch wenn das 15″ Macbook Retina (wie auch das 13″) mit einem Magsafe2 Netzteil ausgestattet ist, kann man es mittels Magsafe Adapter auch mit einem alten Macbook Netzteil betreiten. Das funktioniert selbst mit dem deutlich schwächeren 65W Netzteil noch, auch wenn das evtl. dann unter Vollast nicht mehr lädt, sondern nur noch den Rechner mit Strom für den Betrieb versorgt. Aber das soll hier gar nicht das Thema sein.
Da das Netzteil eigentlich nicht unterstützt wird, kann es ab und zu dazu führen, dass das die Ladeelektronik (die Macbook Netzteile sind keine simplen Stromspender sondern technisch sehr ausgefeilt) nicht korrekt arbeitet. Das äußert sich dann darin, dass die LED des Netzteiles gar nicht oder nur extrem schwach leuchtet – in einigen Fällen fing die LED bei mir auch an zu flackern bzw. blinken. In diesem Zustand wird das Macbook noch mit Strom versorgt und verliert keine Akku Leistung, jedoch wird es auch nicht mehr aufgeladen. Da mir dies bereits öfter passiert ist, habe ich folgende Dinge bemerkt, die das Problem lösen können:
- die einfachste Methode ist es, das Netzteil abzuziehen und wieder an das Macbook zu stecken. In eineigen Fällen reicht dies bereits.
- das Netzteil sowohl von der Steckdose als auch vom Macbook trennen und für 60 Sekunden getrennt halten. Anschließend alles wieder anstecken.
- und der Trick der bei mir bisher immer geholfen hat: das Netzteil einfach kurz an ein Macbook hängen, für das es ausgelegt ist. Sobald dort die LED anfängt zu leuchten kann man es wieder abziehen und zurück an das Retina Macbook stecken. Schon sollte es wieder laden.
In jedem Fall solltet ihr während derartiger Probleme das Macbook geschlossen halten, damit es so wenig Strom wie möglich verbraucht.
[Quicktip] Symfony2 Authentifizierung mittels Entity Provider und sha512 Encoder = Bad Credentials
In der sehr guten Symfony2 Doku gibt es natürlich trotzdem die eine oder andere Falltür – ein gutes Beispiel hierfür ist der so halb dokumentierte Fall, dass man User mittels Datenbank anbinden und ihre Passwörter mittels sha-512 encoden möchte.
In der entsprechenden Doku wird im User Model für die Property $password eine Stringlänge von 40 Zeichen angegeben. Das passt auch ganz gut für MD5 oder sha1, aber eben nicht für sha-512. Die Folge: man bekommt nur ein läppisches “Bad Credentials” präsentiert, weil das Passwort in der DB abgeschnitten wird.
Die Zeichenlänge für sha-512 sollte aber deutlich länger sein – 128 ist der sinnvolle Wert. Wer das warum wissen möchte:
512 bits / 8 bits pro byte * 2 hex digits pro byte = 128 hex digits
[Quicktip] Hosts Datei unter Windows 7 wird ignoriert
Durch solche Probleme werde ich immer wieder erinnert, warum ich einen Mac und keine Windows Kiste verwende. Aber egal 😉
Die Hosts Datei eines Windows Systems befindet sich ja bekanntlich unter C:\Windows\System32\drivers\etc\hosts – eine direkte Bearbeitung ist so nicht möglich, da dafür Administratorrechte benötigt werden. Hinzu kommt, dass der Windows Editor so intelligent ist eine keine Dateien ohne Endung zulässt. Mittlerweile wird die Endung einfach nicht mehr angezeigt, sie ist aber trotzdem da 😉
Aber nun die einfache Möglichkeit, wie es funktioniert:
- Im Startmenü nach “Editor” suchen und das Ergebnis mit rechts anklicken und “Als Administrator ausführen” auswählen.
- Datei – öffnen und dort den Pfad C:\Windows\System32\drivers\etc\ heraussuchen (beim Filter “alle Dateien” auswählen nicht vergessen)
- Hosts Datei auswählen
- eure Änderungen durchführen
- originale Hosts Datei löschen
- im Editor “speichern unter” wählen und prüfen, ob ihr noch im richtigen Pfad seid. Im Filter wieder “alle Dateien” auswählen und als Dateiname hosts wählen und auf speichern klicken
- nun im Explorer prüfen, ob beim Dateityp der Hosts Datei “Textdatei” steht – das war bei mir der Fall
- wenn dem so ist, die cmd Box auch als Administrator starten, in den Pfad wechseln und ein “rename hosts.txt hosts” ausführen.
- fertig.
[Quicktip] Symfony2 bringt weiße Seite und keinen Eintrag in den Error Logs
Wenn auch euch dieser Fehler begegnen sollte und ihr nicht mehr weiter wisst: prüft, ob in euren Config Dateien (bei mir war es die service.yml) die Keys (also z.B. der Name eines Service) ungültige Zeichen enthalten – wie z.b. Bindestriche 😉
[Quicktip] Vagrant Fehler “Provider useradd does not support features manages_passwords”
Falls sich Vagrant bei euch auch mal mit folgendem Fehler melden sollte:
Provider useradd does not support features manages_passwords; not managing attribute password
dann ist das ein sehr “offensichtlicher” Hinweis, dass die libshadow-ruby1.8 fehlt 😉