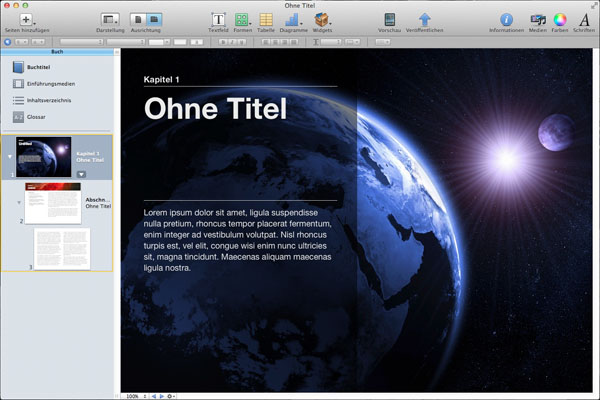Es ist wirklich schade, dass es derzeit eigentlich so gut wie keinen anderen Hersteller auf diesem Planeten gibt, der so viel Energie in Design steckt wie Apple – und damit meine ich jetzt nicht nur optisches, sondern auch funktionales Design. Dabei kommen Produkte heraus, die erstens einfach funktionieren (Stichwort “idiotensicher”) und zweitens noch sehr sehr elegant aussehen.
Man kann nun über die Firma Apple geteilter Meinung sein – aber je mehr ich in die Apfel Welt eintauche und die Philosophie verinnerlicht habe, umso mehr fällt mir auf, wie viele bescheuerte Produkte es auf dem Markt gibt. Und selbst im Hochpreissegment gibt es in dieser Hinsicht keine großen Unterschiede. Es werden zwar bessere Materialien verwendet, die Bedienung bleibt aber immer wieder auf der Strecke.
Ich denke, dass Apple mit seinem Ansatz den richtigen Weg geht – und die aktuellen Bilanzen geben dem Konzern aber mal sowas von Recht. Allen Unkenrufen zum Trotz.
Aber zurück zum Video: Im ersten Teil spricht Dieter Rams, welcher DER Designer bei Braun war, darüber, was für ihn Design bedeutet. Anschließend kommt einer der besten Designer der Welt, Jony Ive, seines Zeichens Chefdesigner bei Apple, zu Wort. Er berichtet darüber, wie aus einem genormten Stück Metall verschiedenste Teile von Apple Produkten hergestellt werden, welche Schwierigkeiten dabei entstehen und wie viel Zeit man damit verbringen kann, überhaupt erstmal die Werkzeuge für den Bau der Geräte zu designen. Wenn man ihm so zuhört, erkennt man, was wirkliche Leidenschaft für seinen Beruf und vor allem für seine Fähigkeiten bedeutet.
Und nun: Film ab!
via dennis-wisnia.de