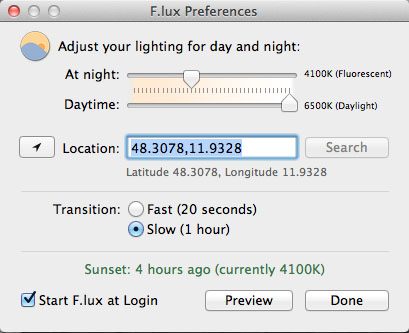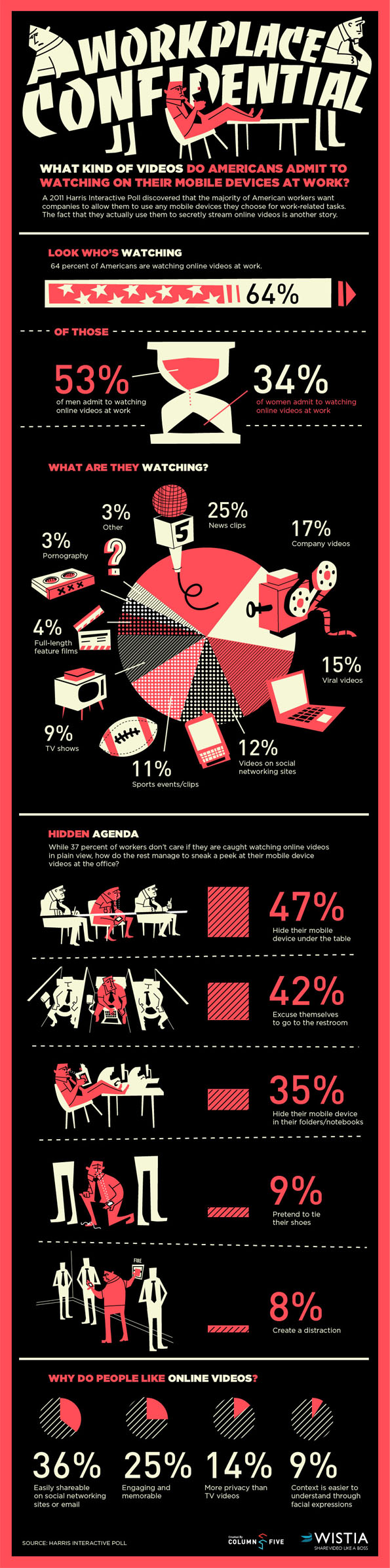Manchmal, aber auch wirklich nur manchmal, setze ich mich vor eine Windows Kiste. Und was passiert dann auch ab und zu? Genau: es kommt ein Bluescreen. Nun hat Windows die tolle Eigenschaft, einen Bildschirmfüllenden Bluescreen für ca. 0,5 Sekunden anzuzeigen und dann den Rechner neu zu starten. Sehr hilfreich!
Sollte man das Glück haben, dass noch ein Speicherabbild erzeugt wird, so hat man ggf. genug Zeit, sich den Text doch anschauen zu können. Und was erhält man? Kryptische Fehlercodes, mit denen kein Mensch etwas anfangen kann.
Doch es gibt Abhilfe: BlueScreenView!
Screenshots und weitere Daten zum Bluescreen
Bluescreenview analysiert die Fehlerberichte von Windows, welche während eines Absturzes erzeugt werden. Anschließend zeigt es die einzelnen Berichte an, und – jetzt kommt’s – listet auch gleich die betroffenen Dateien auf. Sicher hilft das eurer Mutter, die vor ihrem PC verzweifelt, nicht weiter – aber ihr könnt Fehler so auch noch im Nachgang erkennen.
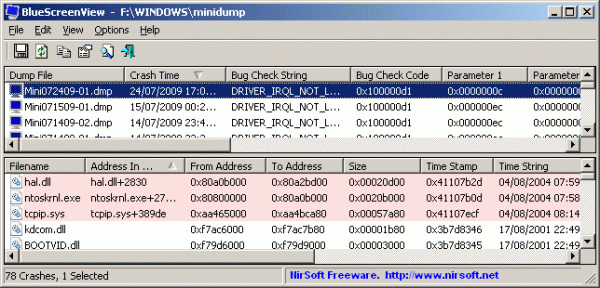
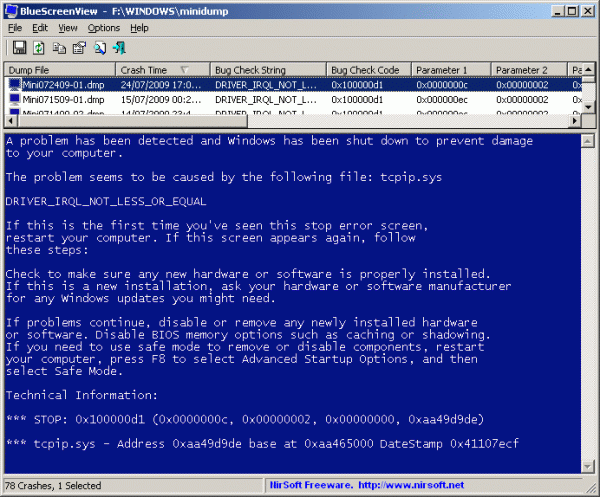
Fairerweise muss man sagen, dass spätestens seit Windows Vista Bluescreens nur durch Software bzw. Treiber von Drittanbietern erscheinen. Mit Bluescreenview könnt ihr die betroffenen Dateien schnell herausfinden und das Problem hoffentlich lösen.
Und das beste kommt am Schluss: das Tool ist kostenlos!
Links
BlueScreenView