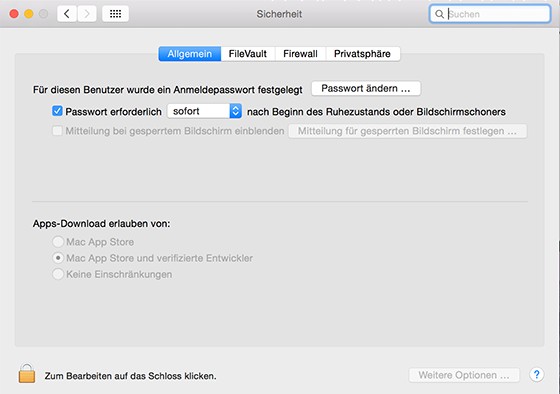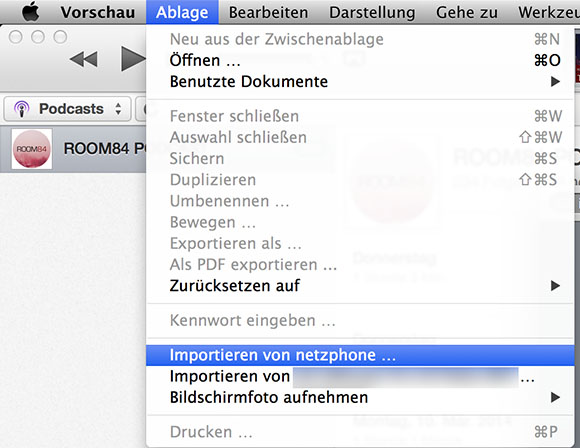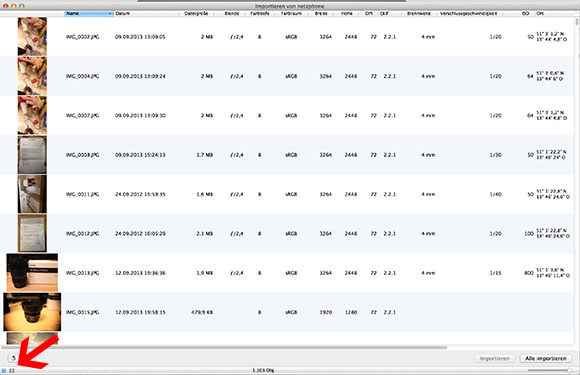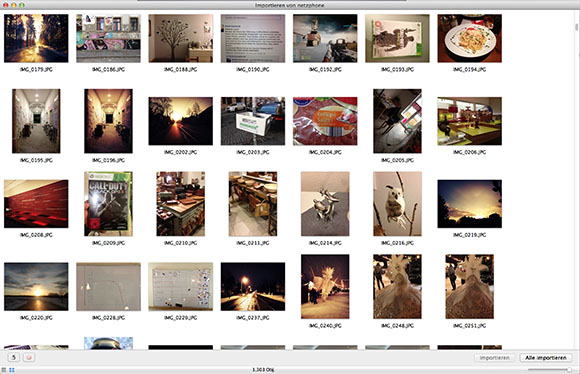Vagrant ist aus dem heutigen Entwickler Alltag nicht mehr weg zu denken. Wird es hauptsächlich für Linux Distributionen verwendet, so ist es doch auch mal ganz reizvoll, eine Box mit einem OSX drin zu betreiben – sprich, Mac OSX Yosemite zu virtualisieren. Und das geht so:
Zieht euch das Repository: https://github.com/box-cutter/osx-vm
Anschließend ladet ihr euch über den App-Store den OSX Yosemite Installer herunter – aktuell ist in diesem OSX Yosemite 10.10.1 enthalten. Wenn der Download abgeschlossen ist, ruft ihr folgendes im ausgecheckten osx-vm Order auf:
mkdir dmg
prepare_iso/prepare_iso.sh /Applications/Install\ OS\ X\ Yosemite.app ./dmg
Anschließend wird das im Installer enthaltene ISO zu einem beschreibbaren DMG umgewandelt und ein paar Patches angewendet. Wenn das Script durchgelaufen ist, dann könnt ihr mittels (xcode Command Line Tools vorausgesetzt)
make virtualbox/osx1010-desktop
die Vagrant Instanz für eine Yosemite Desktop Variante in Virtual Box bauen lassen. Das “virtualbox” kann man durch “vmware” ersetzen, und wenn man das “-desktop” weg lässt, dann bekommt man eine Consolen Variante von OSX.
Ihr werdet hier einen Fehler erhalten, dass der Installer das DMG nicht finden kann. In meinem Fall sollte die Datei “OSX_InstallESD_10.10_14A389.dmg“ heißen. Also benennt ihr einfach die vorhandene DMG Datei im Ordner DMG in den euch angezeigten Namen um. Anschließen führt ihr den oberen Befehl erneut durch und wartet einfach ab. Ihr werdet zuerst ein paar mal die Shell sehen, bis sich dann irgendwann der Yosemite Installer öffnet und das System automatisch installiert.

Es wird automatisch der User Vagrant erzeugt, der das Passwort “vagrant” hat. Loggt euch aber nicht direkt ein, sobald die Login Maske erscheint, sondern beobachtet eure Console. Dort werdet ihr sehen, dass Vagrant erstmal die neuesten Updates einspielt und Software installiert. Also erstmal machen lassen 😉
Und ehe man sich versieht, hat man ein OSX in der Virtual Box am laufen:

Wichtig: brecht auf keinen Fall den Installer ab! Wenn ihr das Script vorzeitig beendet, dann wird die komplette Box gelöscht. Dass ihr die GUI seht ist erstmal etwas verwirrend – letztlich wird die Box nur vorbereit, um dann nach Abschluss aller Installationen als „echte“ Vagrant Box hinterlegt zu werden. Diese Box wiederrum könnt ihr dann als Vagrant Box verwenden, um verschiedene Instanzen davon laufen zu lassen.
Die erstellte Box wird ca. 6GB groß sein.

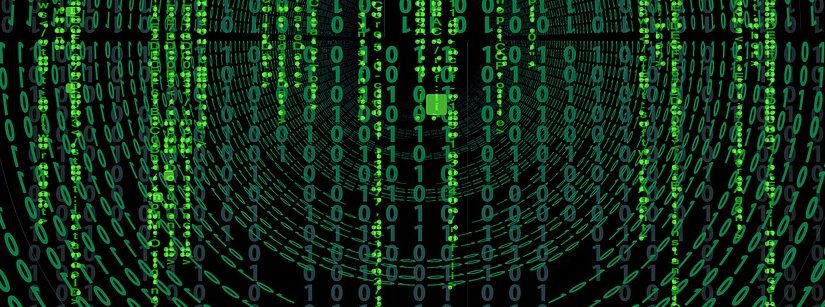
![[Quicktip] Ordner lassen sich im MacOS Finder nicht aufklappen](https://bytelude.de/wp-content/uploads/2018/01/Bildschirmfoto-2018-01-06-um-17.05.21.png)

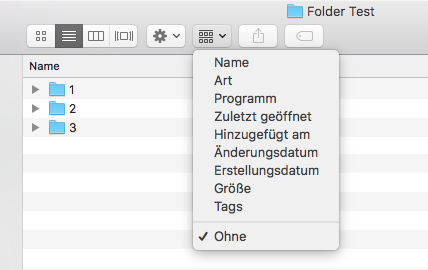
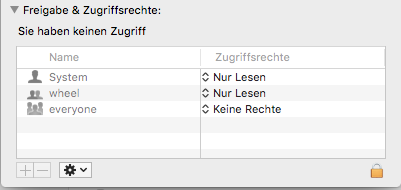




 Bereits für Mountain Lion gab es ein paar nette Tweak Tools, und auch in OSX Yosemite ist es nicht anders. Das Tool „Yosemite Preferences“ gibt ein paar sehr nützliche Funktionen frei: kompletten aktuellen Pfad in der Finder Titelleiste zeigen, in der Datei-Preview Text markieren und kopieren können, Emailadresse ohne den zugehörigen Namen kopieren usw.
Bereits für Mountain Lion gab es ein paar nette Tweak Tools, und auch in OSX Yosemite ist es nicht anders. Das Tool „Yosemite Preferences“ gibt ein paar sehr nützliche Funktionen frei: kompletten aktuellen Pfad in der Finder Titelleiste zeigen, in der Datei-Preview Text markieren und kopieren können, Emailadresse ohne den zugehörigen Namen kopieren usw.