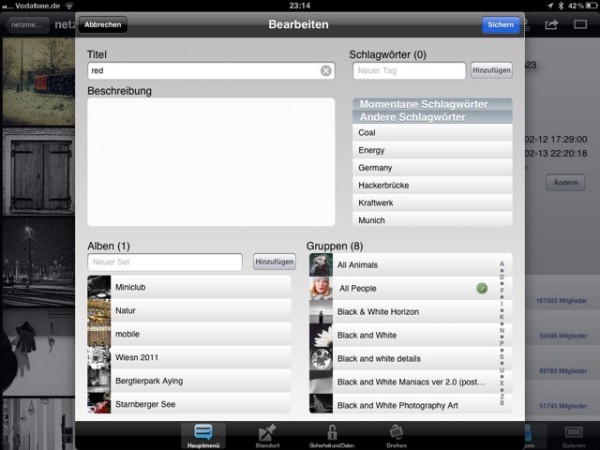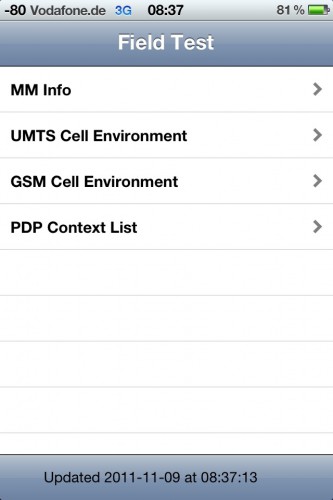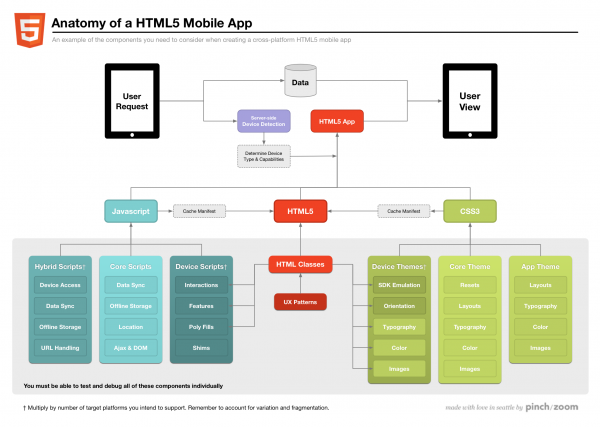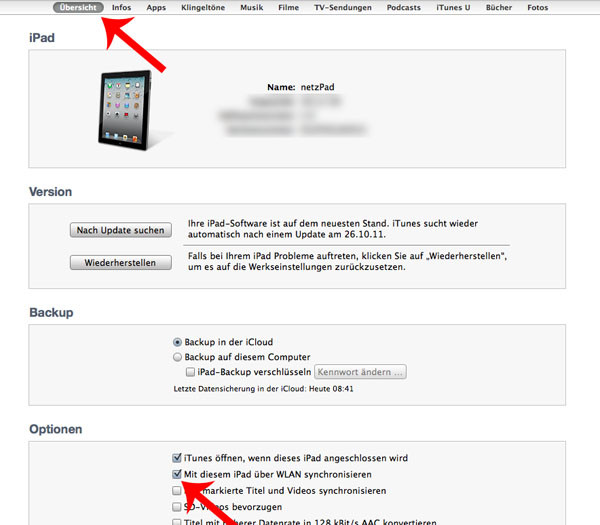Heute möchte ich mal wieder eine tolle iOS App vorstellen – und mit FlickrStackr habe ich da eine meiner derzeitigen Favoriten im Programm. Flickr bietet zwar auch selbst eine iOS App an, jedoch nur für iPhone/iPod Touch. Das iPad kann die Flickr Seite komplett darstellen und somit ist das Thema für die Yahoo-Tochter wohl erledigt. Als User sehe ich das gar nicht so, denn gerade eine Seite wie Flickr kann sehr stark von einem Gerät wie dem iPad in Form einer vernünftigen App profitieren. Zwar unterstützt die Seite auf dem iPad das Swipen (“Bilder durchschieben”), allerdings fühlt sich das irgendwie hakelig und nicht richtig an.
Mit FlickrStackr gibt es nun eine App, die dieses Manko voll und ganz ausbessert. Die komplette UI ist auf das angenehme Browsen durch Massen an Bildern optimiert, bringt einfache Thumbnail-Scrolllisten dort, wo es angebracht ist und bietet teilweise Funktionen, die noch nicht mal die Website von Flickr bietet.
Navigiert wird durch die App mittels Panes – also Menüflächen, die sich immer wieder nach links aus dem Bild schieben und somit Platz für neue Inhalte bieten. Der Rückweg gestaltet sich dann entsprechend entgegengesetzt. Aus dem Hauptmenü heraus kann man einfach auf seine eigenen Bilder, die neuesten Uploads seiner Kontakte sowie seiner Gruppen zugreifen, kann die angesagtesten Bilder des Tages (500 Stück 😉 ) und natürlich auch einfach die neuesten Bilder des Tages bzw. eines beliebig wählbaren Datums anzeigen lassen.

Die Bildbetrachtung läuft dabei immer gleich ab: man sieht zuerst ein Raster mit Thumbnails. Wählt man eines aus, schiebt sich das Raster nach links und das Bild wird etwas vergrößert. Tippt man nun einmal auf das Bild, so erscheint es im Vollbild. Das gleiche passiert, wenn man anfängt, das Bild zu swipen. Im Vollbildmodus erscheint unten rechts ein kleines Infofeld, welches den Titel des Bildes, das Profilbild des Fotografen (leider nicht dessen Namen?) und den Favoriten Stern anzeigt. Letzteres ist mein Lieblingsfeature, weil ich so während des Betrachtens großer Mengen an Bildern immer schnell meine Favoriten markieren kann. Das Infofeld kann man an-/abschalten, indem man mit dem Finger für kurze Zeit auf dem Display verweilt.
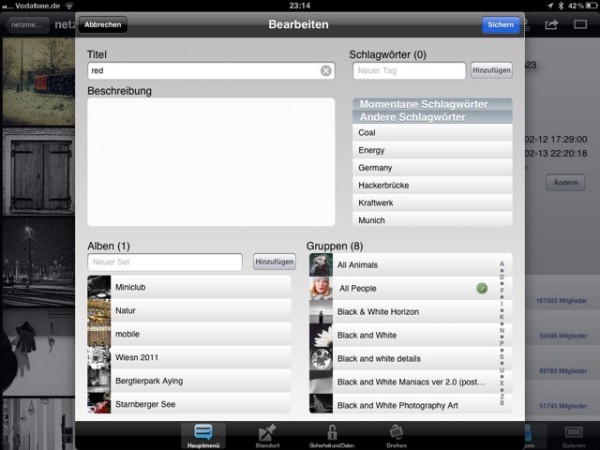
In der Detailansicht des Bildes – also nicht im Vollbildmodus, kann man sich natürlich die Kommentare und weiteren Infos zum Bild anzeigen lassen (über den Button ganz oben rechts zu erreichen). Handelt es sich um ein eigenes Foto, kann man hier auch gleich in den Bearbeitungsmodus wechseln und so die Metadaten des Bildes anpassen. Und hier kommen wir auch schon zu meinem Lieblingsfeature: man kann hier per Checkbox festlegen, in welcher Gruppe man dieses Bild posten bzw. wieder entfernen möchte. Auf der Flickr Seite selbst muss man dazu mühselig jede Gruppe einzeln aufrufen und kann dann erst dort in einem (zumindest mir) viel zu lange dauernden Prozess das Bild hinzufügen. Das geht mit FlickrStackr wirklich wesentlich angenehmer von der Hand und macht einfach nur Spass.
Zusätzlich zu der Flickr-internen Möglichkeit, Favoriten zu markieren, kann man Bilder auch in den “Stack” packen. Damit hat man die Möglichkeit, Bilder als Favorit vorzuhalten, dies aber nicht der restlichen Flickr-Community mitzuteilen. Auf diesem Wege kann man die Bilder auch einfach per Mail weiterleiten. Außerdem gibt es die Möglichkeit, den Stack auch Offline verfügbar zu machen – für mich nicht notwendig, aber ich vergesse jedes Mal, dass es auch iPads ohne 3G gibt 😉
Hinzu kommen noch die obligatorischen Sharing-Möglichkeiten via Facebook, Twitter und co. Mittlerweile soll auch der Zugriff auf 500px sowie die Facebook Fotos möglich sein, das habe ich aber bisher noch nicht ausprobiert…
Viel mehr kann ich dazu nicht mehr sagen, außer: probiert die App aus! Ich kann sie wirklich nur empfehlen und nach unzähligen Tests mit anderen Apps kann ich nur sagen, dass FlickrStackr die beste ist.
 FlickStackr for Flickr
FlickStackr for Flickr
Hersteller: iPont Software
Freigabe: 17+
Preis: 1,99 € Download