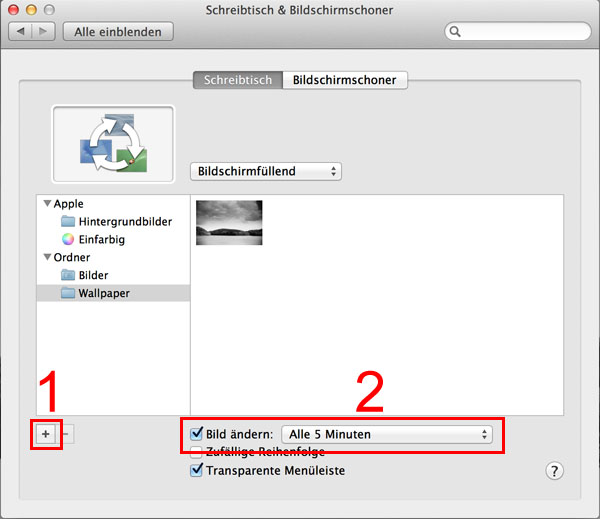Auch wenn Mac OSX das meiner Meinung nach beste, derzeit verfügbare, Betriebssystem ist, so hat es doch auch mal die eine oder andere Schwäche. Eine davon nervt mich schon ein Weilchen, und nun hab ich endlich die passende Lösung gefunden: Es geht um das Problem, dass die Spaces (also die virtuellen Monitore) alle über eine eigene Einstellung des Hintergrundbildes verfügen – und das auch noch pro Monitor. Sprich, man muss für jeden einzelnen Space das Bild manuell setzen, möchte man es denn wechseln. Da ich 5 Spaces verwende und meist noch einen weiteren Monitor am Macbook hängen habe, bedeutet dies, dass ich das Hintergrund Bild 10x ändern müsste.
Man kann natürlich alle Spaces entfernen, auf dem letzten verbliebenen das richtige Bild auswählen und anschließen die gewünschte Anzahl an Spaces wieder hinzufügen. Aber dies bei jedem Wechsel manuell machen zu müssen ist mir dann doch zu anstrengend. Die Lösung für das Problem ist dann doch recht einfach:
- Alle Spaces löschen
- auf dem verbleibenden Space das als Hintergrund einen Ordner manuell (Screenshot: 1) auswählen. Ich habe mir hierfür einen Ordner in meinem Bilderverzeichnis namens “Wallpaper” angelegt und mein gewünschtes Hintergrundbild da drin platziert.
- bestätigt eure Wahl und wählt unten das Häkchen bei “Bild ändern” und stellt die Drop Down Box auf 5 Minuten. (Screenshot: 2)
- Anschließend könnt ihr wieder eure gewünschten Spaces anlegen.
- fertig
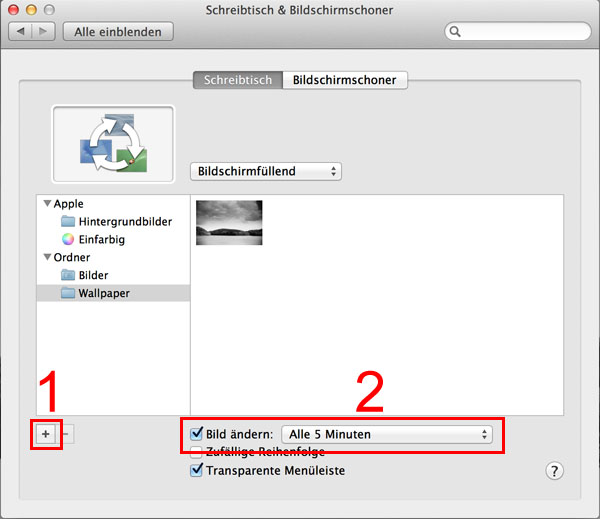
Möchtet ihr nun euer Hintergrund Bild ändern, reicht es, das ursprüngliche Bild im Wallpaper Ordner zu löschen und das neue drin zu platzieren. Nach spätestens 5 Minuten wird sich euer Hintergrund Bild auf das neue Bild einstellen. Wenn euch das zu lange dauert, könnt ihr die Drop Down Box natürlich auch auf andere Intervalle umstellen – allerdings ist dies eine unnötige zusätzliche Belastung für euren Mac 😉
 Gruppen: Communitys verwalten!
Gruppen: Communitys verwalten!