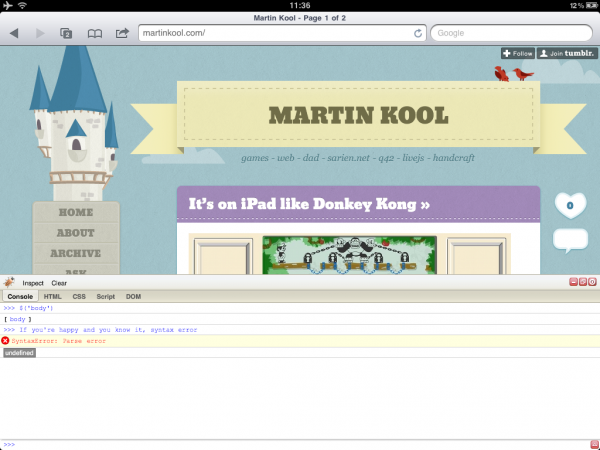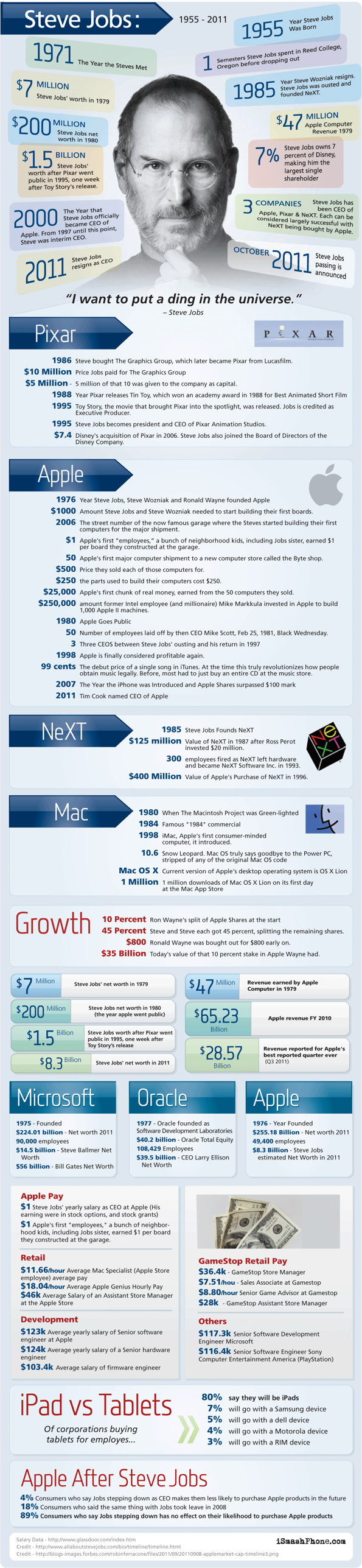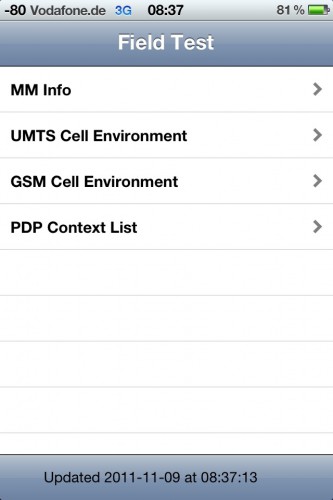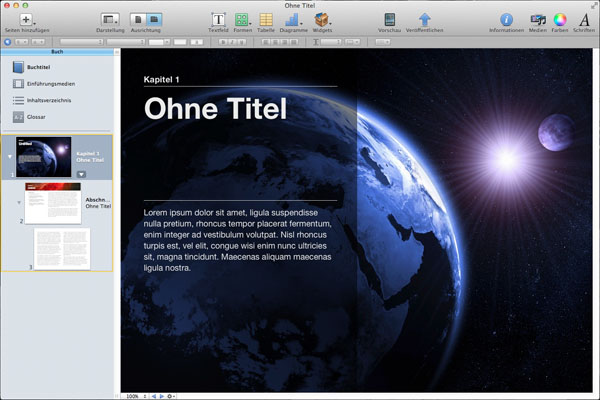
Bereits beim intensiven Lesen der Steve Jobs Biografie – übrigens ein sehr sehr gutes Buch – wurde angeteasert, dass eines der nächsten großen Projekte Apples die Umkrempelung des Bildungsmarktes sein wird. Und genau das ist heut eingetreten – mit der iBooks Author App und iBooks 2.
Die kostenlose App bietet alles, was man zum Erstellen eines eigenen Buches benötigt. Da gibt es die automatische Kapitel- und Inhaltsverwaltung, einfaches Layouting und zusätzlich die Möglichkeit, die Inhalte durch 3D-Szenen, Bildgalerien, Videos, interaktive Bilder usw. zu erweitern. Genau das, was ein normales analoges Buch und auch die derzeitigen Ebooks noch nicht bieten können. An dieser Stelle zeigt das iPad nun mal wieder seine Stärken gegenüber “normalen” Ebook-Readern. Und das Aufspringen von 3 großen Schulbuchverlagen bei diesem Thema in den USA zeigt bereits, dass auch andere das so sehen.
Apple hat eben genau wieder an der richtigen Stelle angesetzt. Diese nahtlose Integration und dieses extrem simple Handling sind einfach grandios. Hinzu kommt das simple Testen direkt auf dem eigenen iPad. Einfacher kann man es einem Author nicht mehr machen, sein eigenes Buch zu schreiben. Es bleibt nun abzuwarten, in welche Richtung sich der Markt entwickelt. Ich vermute ja mal, dass es nicht primär beim Bildungsmarkt bleiben wird, sondern eher hin zu interaktiven E-Magazinen, Handbüchern und Tutorials geht. Was nicht unbedingt schlecht sein muss, aber eben am ursprünglichen Gedanken vorbei geht. Sehr schön ist auch die Möglichkeit, dass man, sofern man ein kostenloses Ebook erstellt, dieses auch außerhalb des iTunes Stores zum direkten Download anbieten kann.
Was sagt ihr dazu? Blödsinn oder sinnvolle Innovation?
[UPDATE]
Hier noch die offizielle Video-Tour von Apple: