via spiceworks.com
Author: bytelude
Brixels
Wow, das sieht SO geil aus ???
[Quicktip] Walkie Talkie App ist nicht auf der Apple Watch vorhanden
Irgendwie ist die großartige Walkie Talkie App auf der Apple Watch total an mir vorbei gegangen. Als ich sie nun doch entdeckte, wollte ich sie natürlich gleich ausprobieren. Mit einem Freund klappte es auf Anhieb, der andere sagte mir, dass die App nicht auf seiner Uhr zu finden ist bzw. die Walkie Talkie App auf der Apple Watch fehlt.
Nachdem wir diverse Lösungvorschläge durchprobiert hatten, war die Lösung dann doch relativ leicht. Folgende Vorraussetzungen müssen erfüllt sein, damit die App auf der Apple Watch erscheint und nutzbar ist:
- Facetime muss auf dem iPhone eingrichtet und nutzbar sein
- die Apple Watch muss das neueste WatchOS installiert haben
- ihr braucht mindestens eine Apple Watch 2 oder aber die zweite Revision der ersten Apple Watch, also die mit der neuen CPU
- die Facetime App muss auf dem iPhone installiert sein
Der letzte Punkt war in unserem Fall entscheidend. Da man Facetime neben der offiziellen App auch einfach über die Telefon-App bzw. das Telefonbuch verwenden kann, hatte sich die Facetime App wegen Nicht-Nutzung automatisch de-installiert. Nachdem der Kollege die App durch einfaches drauf tippen wieder neu installiert hatte, erschien die Walkie Talkie App auch auf der Uhr.
Original Aufnahmen der Star Wars Cantina Szene
Wahnsinn, was der später hinzugefügte Sound dann aus diesen Szenen gemacht hat.
Wie die Zukunft im Jahre 1970 aussah
Nextcloud mit nginx reverse proxy macht endlos reloads
Langer Titel, einfaches Problem.
Ich habe eine Nextcloud Instanz, die lokal läuft und dann mittels Nginx Reverse Proxy aus dem Internet nur per HTTPS erreichbar ist. Nach einem der üblichen Updates endete dieses Setup, welches bis dahin problemlos lief, immer in einer Endlossschleife – aber nur für die Website. Die Nextcloud Sync Clients liefen problemlos weiter.
Mir war also klar, dass es irgendwie mit dem Reverse Proxy zusammenhängen muss. Und so war es dann auch. Nachdem ich folgendes zur Config Datei hinzugefügt hatte, lief es wieder:
'overwritehost' => 'WWW.MEINE.DOMAIN',
'overwriteprotocol' => 'https',
Das Problem war einfach, dass scheinbar Nextcloud intern auf HTTP gehen wollte, was durch den Auto-Redirect des Nginx auf HTTPS dann für die Endlosschleife gesorgt hatte 🙂
Samsung M2070 scant seit Mac OS Mojave nicht mehr richtig per Dokumenteneinzug
Im papierlosen Büro habe ich nicht mehr so viel mit drucken/scannen zu tun, aber ab und zu passiert es dann doch. Dafür hatte ich mir vor einigen Jahren das Samsung M2070 Multifunktionsgerät mit schwarz-weiss Laser sowie Scanner mit Dokumenteneinzug besorgt, und bin auch sehr glücklich mit dem Teil. Besonders, da es auch Airprint beherscht und somit einen Betrieb nur mit dem iPad ermöglicht – sehr gut für Eltern, die keinen “richtigen” Rechner brauchen.
Aber zurück zum Gerät: seit Mac OS Mojave scannt das Teil nicht mehr so richtig. Sobald man den Dokumenteneinzug nutzt oder aber eine höhere Auflösung verwendet, bricht der Scandialog mit “Der Scanner hat einen Fehler gemeldet” ab.
Da es mir nun wirklich richtig auf die Nerven ging, habe ich mal etwas recherchiert und in den HP-Supportforen (ja, ich war auch verwundert – scheinbar haben die beiden sich beim Thema Support vereint) fand ich dann eine Lösung. Man lädt folgendes Treiberpaket herunter:
(Bitte darauf achten, dass der Filter auf “10.14” steht, dann findest du unter Basic Drivers das Paket “Samsung SL-M2070 Series Scan Driver”. Dort findest du die entsprechenden Installationspakete)
Anschließend entpackt man den Spaß und kann dann die Treiber installieren. Bei mir ging es dann trotzdem nur, indem ich die Software “Scan Assistant” (ist im Zip mit enthalten) installierte. (siehe Update). Mit diesem Tool kann man nun endlich wieder scannnen, auch unter Mac OS Mojave 🙂
UPDATE:
Dank des Hinweises von Timo habe ich nochmal den aktuellsten Treiber installiert (Stichwort MAC_TWAIN in der ZIP Datei). Damit geht nun endlich auch wieder das Scannen per Dokumenteneinzug mittels der Vorschau App. Die “Scan Assistant” Software ist also nicht mehr zwingend notwendig.
Wie ich einen USB Stick selbst repariert habe
Vor einiger Zeit hatte ich mir mal einen 256gb USB3.0 Stick gekauft, um die Festplatte des Laptops etwas zu entlasten. Leider war er etwas klobig und so kam es wie es kommen musste: das Ding steckte im Rechner und wurde kräftig mechanisch belastet – sprich, verbogen. Und anschließend funktionierte er nur noch mit leichtem Verbiegen, um dann irgendwann komplett den Geist aufzugeben.
Seitdem lag das Ding nun da und ich fand das Problem einfach nicht. Vor kurzem habe ich mir als nachträgliches Geburtstagsgeschenk ein digitales Mikroskop gekauft (KKmoon Digital Elektronisches Mikroskop), das einem bei genau so einer Fehlersuche hilft:

Der Fehler war dann letztendlich mit einer so krassen Vergrößerung auch schnell ausgemacht – ein Pin am USB Stecker war gebrochen, mit bloßem Auge war das Problem kaum zu sehen:
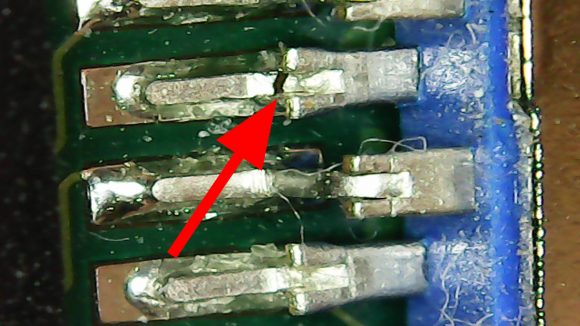
Und so sah dann die Reparatur unter extremer Vergrößerung aus (nein, ich zittere sonst nicht so 🙂 ):
Ich habe einfach ein ca. 2mm langes Stück Draht von einem Wiederstand abgetrennt, dieses mit einer Pinzette auf den Bruch gelegt und dann versucht, irgendwie mit Zinn und Lötkolben an die Stelle zu kommen. Da ich sowas in der Größenordnung bisher noch nicht gemacht habe, sieht es sicher nicht ganz so professionell aus. Man sieht schon alleine an der Platzierung des Drahtes, wie fummelig die Angelegenheit war:
Aber: Der Stick funktioniert nun wieder und ich bin unglaublich stolz, das Teil vor der Mülltonne gerettet zu haben.
[Quicktip] Better Snap Tool started nicht mehr unter Mac OS Mojave
Nachdem ich vor kurzem auf Mac OS Mojave aktualisiert hatte, fiel mir heute morgen auf, dass Better Snap Tool auf meinem zweiten Macbook gar nicht mehr startet. In der Systemkonsole erschien nur eine Fehlermeldung:
Unable to load Info.plist exceptions (eGPUOverrides)
So richtig Sinn machte die aber für mich nicht, denn ich bezweifle, dass Better Snap Tool regen Gebrauch von der GPU macht 🙂
Ein Hinweis im Forum des Herstellers brachte mich dann aber weiter: Die Application Firewall bzw. die Datenschutzeinstellungen im Security System sind das Problem.
Die Lösung ist dann, wie immer, sehr einfach:
- In den Systemeinstellungen den Punkt “Sicherheit”/”Security” aufrufen und dann das Better Snap Tool aus der Liste der erlaubten Apps entfernen.
- Better Snap Tool starten, der Dialog für das erneute Hinzufügen der App in den Sicherheitsbereich erscheint:
- Nach erfolgreichem erneuten Aktivieren der App im Sicherheitsbereich startet Better Snap Tool dann auch endlich wieder wie erwartet
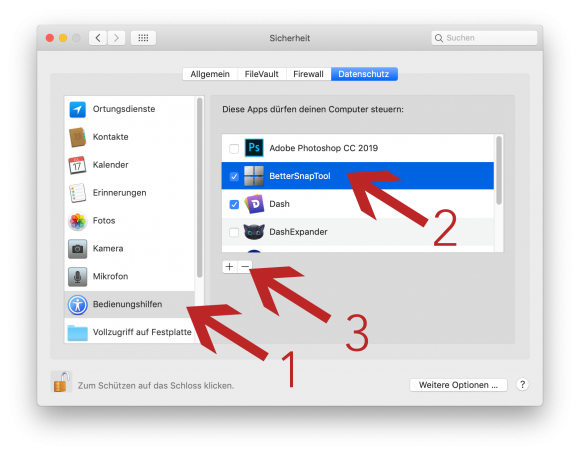
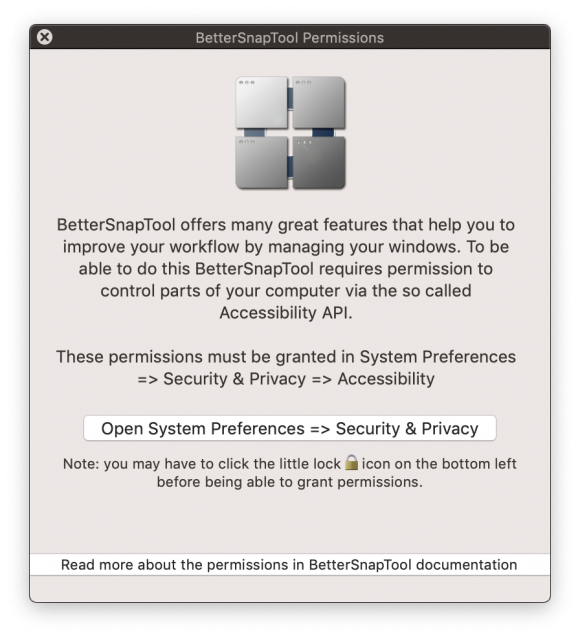
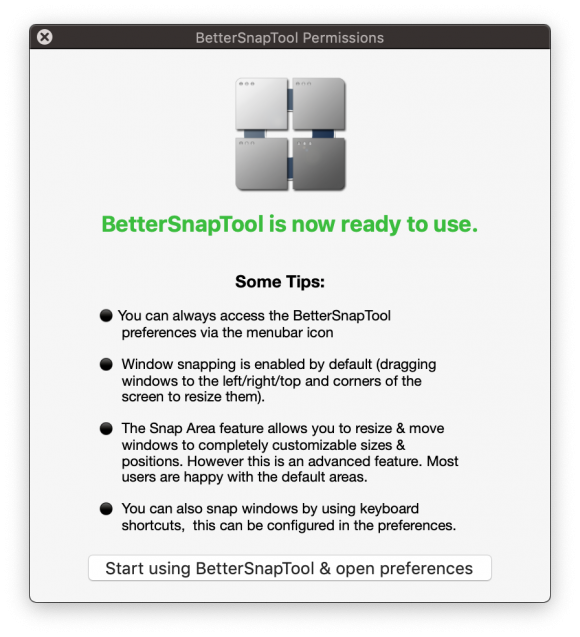
Freenas Jail meldet, dass das Shared Object libdl.so.1 fehlt
Beim Herumspielen mit einem neuen Jail in meiner Freenas Instanz konnte ich zwar alle möglichen Packages installieren, jedoch meldeten die diversen Tools immer wieder folgendes (in diesem Fall bei python3):
Shared object "libdl.so.1" not found, required by "python3.5"
Soweit ich es herauslesen konnte, liegt das wohl an ein paar umgebauten Paketen im aktuellen Freenas Jail Template, weswegen es zu dieser Unstimmigkeit kommt. Um das Problem vorerst zu lösen, kann man sich mittels eines kleinen Downgrades behelfen:
- die Datei “/usr/local/etc/pkg.conf” bearbeiten und in der ersten Zeile folgendes hinzufügen:
set OSVERSION = 1101001
- in der Datei /etc/pkg/FreeBSD.conf die Property “url” auf folgendes ändern:
url: "pkg+http://pkg.FreeBSD.org/${ABI}/release_2", - in der Datei /usr/local/etc/pkg/repos/FreeBSD.conf die Property “url” auf folgendes ändern:
url: "pkg+http://pkg.FreeBSD.org/freebsd:11:x86:64/release_2",
- und dann mittels folgender Befehle das Downgrade starten:
pkg update -f pkg upgrade -f
Alle aufkommenden Fragen mit y bestätigen, und schon sollten Python und co wieder laufen.
Quelle: forums.freenas.org




![[Quicktip] Walkie Talkie App ist nicht auf der Apple Watch vorhanden](https://bytelude.de/wp-content/uploads/2019/02/Apple_watch_1551364973-e1551365014500-825x448.jpg)





![[Quicktip] Better Snap Tool started nicht mehr unter Mac OS Mojave](https://bytelude.de/wp-content/uploads/2018/10/macbook_1540360981-e1540361172268-825x480.jpg)
