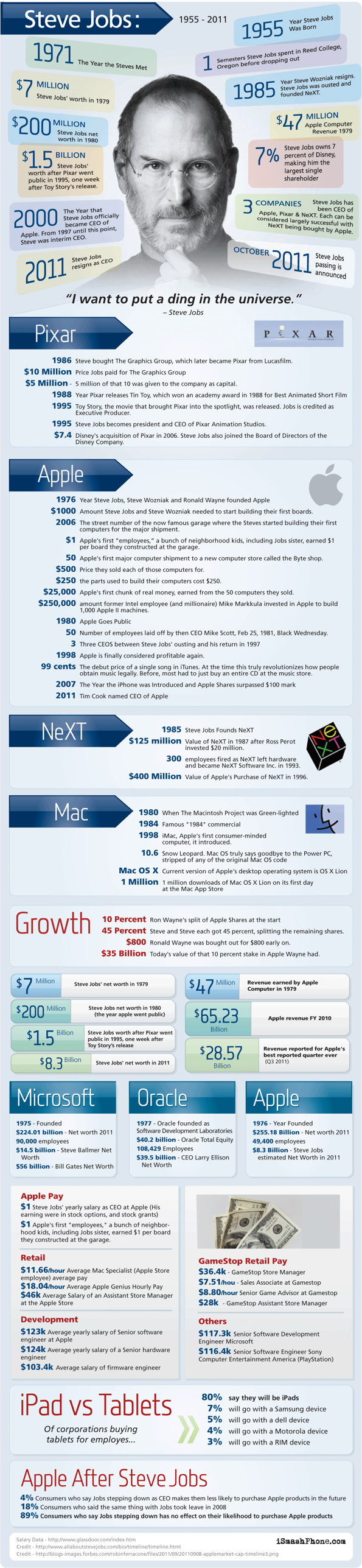
via apfeltheater.ch
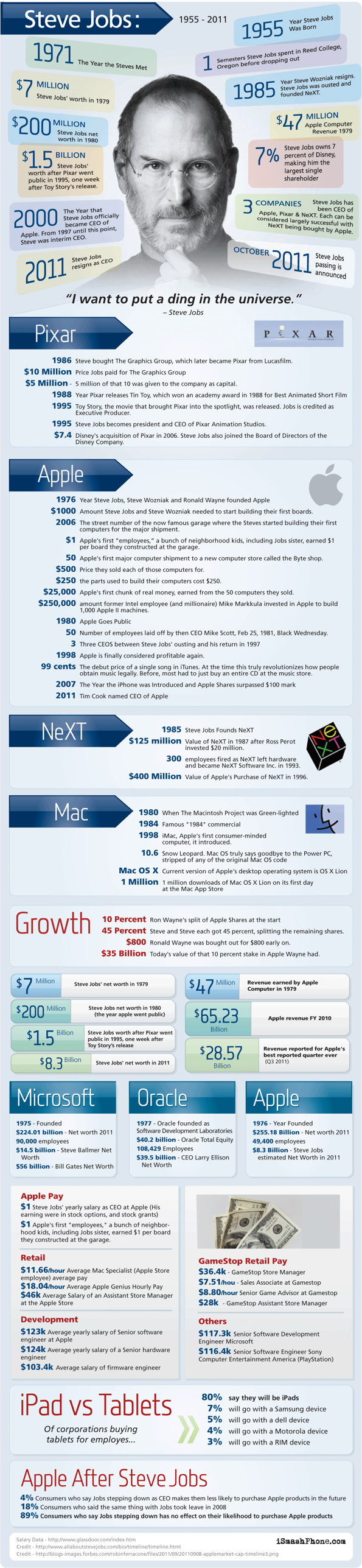
via apfeltheater.ch
Leider ein nicht so gut dokumentiertes Feature, wenn man einen Netgear WNR2000 Router verwendet. Das Teil hat nämlich die Möglichkeit, dass man über das Internet ein Gerät im Heimnetzwerk per WOL (Wake on Lan) einschalten kann. Und das geht so:
Eure Wake on Lan App, mit der ihr den Start durchführen wollt, muss WOL über das Internet unterstützen. In der App müsst ihr die Mac Adresse der Netzwerkkarte eures Zielrechners eintragen, dann die aktuelle IP eures Routers (evtl. DynDNS verwenden) und den Port 9. Wenn alles korrekt eingetragen ist, solltet ihr den Rechner so starten können.
Eine sehr gute WOL App für das iPhone ist übrigens “Net Status” .
via portforward.com
“Wählt” mal mit eurem iPhone folgende Kombination: *3001#12345#*
Drückt auf wählen und schon seht ihr diese App:
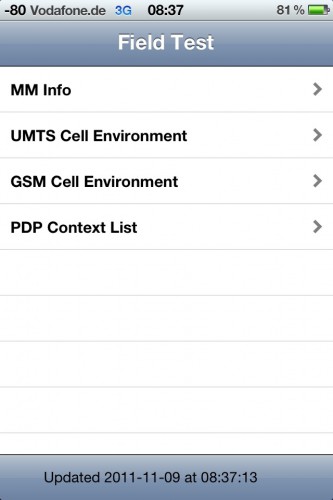
Es handelt sich dabei um die Field Test App, mit der man genauere Infos über die umgebenden GSM/UMTS Zellen erhält. Außerdem werden die “Empfangsbalken” durch eine Zahl, die offensichtlich den Dämpfungswert darstellt, ersetzt.
Inwieweit die App etwas nutzt, kann ich nicht sagen, interessant ist es aber allemal.
via slith76@twitter
Um einen Schlüsselbund von einem Mac zum nächsten zu übertragen, sind folgende Schritte nötig:
Nun wird das Passwort für den Keychain abgefragt. Dieses ist NICHT das Passwort des neuen Macs, sondern das des alten Macs! Anschließend könnt ihr das Passwort für den Schlüsselbund aber ändern.
Ab sofort könnt ihr die gespeicherten Schlüssel wieder wie gewohnt zugreifen.
via pinchzoom.com
Seit Samstag habe ich auf meinem Arbeits-Macbook die Komplettverschlüsselung mittels Filevault 2 aktiviert. Wenn das Gerät mal abhanden kommen sollte, ist es so für den Finder wertlos – es sei denn, er baut die Festplatte aus. ABER: Diebe und anderes Gesindel kommen nicht an die sensitiven Daten ran. Das ganze Prozedere ist idiotensicher in den Systemeinstellungen im Punkt “Sicherheit” hinterlegt und schnell erledigt. Zumindest, wenn man eine SSD hat. OSX Lion schiebt die Umwandlung des Laufwerks aber bequem in den Hintergrund und man kann nach einem kurzen Neustart wie gewohnt weiter arbeiten.
Jetzt kommt das “aber”: wie oben erwähnt, habe ich eine SSD verbaut. Und wie ich bereits genug gejammert habe, ist die natürlich für meine Bedürfnisse zu klein, weshalb die ursprünglich verbaute 500Gb Platte als USB Laufwerk zum Einsatz kommt. So. Nun ist meine Systemplatte verschlüsselt und gesichert, aber die Platte mit den eigentlichen Daten ist für jeden verfügbar. Und blöderweise auch einfacher zu klauen. Also habe ich mich mal umgesehen, wie ich diese auch verschlüsseln kann.
Die Optionen sind:
Der verschlüsselte Filevault Container wäre sicher die einfachste Möglichkeit, jedoch ist er auch etwas umständlich. Er hat eine fixe Größe und muss auch immer extra gemounted werden – das gleiche gilt für den Truecrypt Container und die Truecrypt Partition. Bleibt noch die Verschlüsselung mit Filevault 2 – mit einem kleinen Haken: man muss die Platte dafür neu formatieren. Zumindest ist das der offizielle Weg. Das Internet hat mir aber noch einen anderen Weg gezeigt:
diskutil cs convert /Volumes/[Name des Laufwerks] -passphrasediskutil cs listWenn ihr die Platte nun das nächste Mal wieder an den Rechner steckt, werdet ihr nach dem eingegebenen Passwort gefragt, anschließend ist die Platte dann normal verfügbar. Auch in Kombination mit Timemachine gibt es keine Probleme, da die Verschlüsselung transparent abläuft.
Solltet ihr die Verschlüsselung wieder rückgängig machen wollen, ist folgender Befehl nötig:
diskutil cs revert /Volumes/[Name des Laufwerks] -passphraseGebt das Verschlüsselungs-Passwort ein und schon wird die Verschlüsselung rückgängig gemacht.

Ein bisschen erschreckend ist das ganze schon – in dem Video ist auf dem Kalender zu sehen, dass es sich um den 16. September handelt. Als der persönliche Assistent ein Dokument, welches “vor ca. 5 Jahren herausgegeben wurde”, raussuchen soll, ist dies aus dem Jahre 2006.
Sicher eine Zahlenschieberrei – aber doch irgendwie lustig 😉
Ich freue mich wirklich sehr, wenn wir derartig intelligente Assistenzsysteme haben – die einen dann wirklich verstehen. Siri ist auf jeden Fall schonmal ein Schritt in die richtige Richtung.
via waxy.org
Da muss ich doch direkt nochmal einen Quicktip zum Thema Wlan Sync mit iTunes nachreichen. Ich hab eben verzweifelt versucht, dieses tolle Feature zum Laufen zu bekommen, bin aber immer wieder gescheitert. Hier nun die Anleitung, wie es funktioniert:
[Update]
Hier noch ein Nachtrag, weil ich in den Kommentaren drauf hingewiesen wurde (Danke Frank!):
Scheinbar macht es Sinn, den persönlichen Hotspot zu aktivieren, sonst gibt es wohl Probleme beim Wlan Sync. Also auch mal diesen Punkt ausprobieren, falls es bei euch nicht funktioniert…
[Update 2]
Da offensichtlich einige Leute den Haken für die WLan Sync Aktivierung nicht sehen können, hier nochmal ein Bild davon:
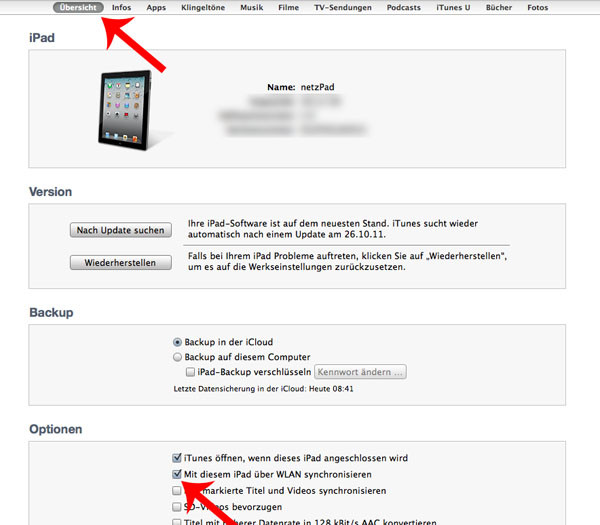
[Update 3]
Einen weiteren Tip aus den Kommentaren (von Tino), möchte ich hier einfach mal für alle Leute, die eine Fritz Box verwenden, zitieren:
In die wlan Einstellungen der Fritz-Box gehen und dort (unterhalb der Liste, wo alle über wlan verbundenen Geräte angezeigt werden) das Häkchen bei “Die angezeigten WLAN-Geräte dürfen untereinander kommunizieren” setzen.
[Update 4]
Das Thema Wlan Sync scheint noch immer viele Leute zu beschäftigen, und so erreichte mich eine Mail von Eric mit dem Hinweis, bestimmte Tips aus den Kommentaren nochmal hervorzuheben. Da die Zusammenfassung schon gut passt, zitiere ich einfach mal:
“Zum einen den Port 62078 für TCP sowie UDP freigeben.
Je nach Router muss noch was beachtet werden: Bei Nutzern, deren Router NAT verwendet, werden Ports nur freigegeben, wenn man Port Forwarding nutzt. Die Einstellung sieht meist so aus:
– Es muss bei Dienst meist “Andere Anwendung/en” ausgewählt werden
– Bei der IP Adresse muss der Nutzer dann die IP seines Laptops/PC angeben (sofern der Router dies nicht selbst macht) die er vom Router per DHCP
Server zugewiesen bekommen hat.
– TCP auswählen.
– von Port: 62078 eintragen bis Port: 62078 eintragen
– an Port: 62078 eintragen.
– speichern
– Und das ganze wiederholen und bei Protokoll dann aber UDP auswählen.
Zudem hat ein anderer User in den Kommentaren den Link von Apple gepostet, in dem zum Neustart des Dienstes “Apple Mobile Device” geraten wird.
Der Link ist: http://support.apple.com/kb/TS1567?viewlocale=de_DE”
Vielen Dank an Eric!
Ich konnte bisher nicht viel mit dem “Trim” Befehl für SSDs anfangen – bis ich den Grund für diesen Befehl nun selbst erfahren durfte. Nachdem sich meine SSD langsam aber sicher gefüllt hat, wurden kurzerhand die iPhoto und iTunes Librarys auf eine externe USB Festplatte verlagert. Dumm nur: ich hatte danach genauso viel freien Speicher wie vorher. Und dass, obwohl ich an die 10.000 Bilder entfernt hatte.
Das Problem an SSDs ist nämlich: löscht man eine Datei, dann wird, wie bei normalen magnetischen Festplatten auch, nur die Referenz auf diese Datei gelöscht. Die Nullen und Einsen, aus denen die Datei mal bestanden hat, bleiben erstmal auf der Platte liegen. Erst wenn dieser frei gewordene Platz für andere Dateien benötigt wird, so wird er mit den neuen Daten überschrieben. Funktioniert dies bei magnetischen Speichern problemlos, ist es bei Flash Speicher nicht ganz so leicht. Hier muss nämlich der zu schreibende Datenbereich wirklich gelöscht werden.
Normalerweise sollte dies der Controller der Festplatte übernehmen – z.B. in Zeiten geringer Belastung, also wenn die Festplatte gerade nichts anderes zu tun hat. In meinem Fall hat er es offensichtlich nicht getan. Und dafür gibt es nun den sogn. Trim Befehl, den das Betriebssystem an die Platte schicken kann und somit veranlasst, dass frei gewordener Speicher auch gelöscht wird.
Gütigerweise hat Apple den Support dafür auch unter OSX Lion eingebaut – aber nur für die original von Apple verbauten SSDs. Selbst eingebaute SSDs kommen nicht in den Genuss. Da mein Gerät von Gravis zusammengestellt wurde, ist offensichtlich keine original Hardware verwendet worden. Was nicht schlimm ist, aber eben die von mir beobachtete fehlerhafte Speicherplatzanzeige brachte.
Glücklicherweise kann man dieses Verhalten ändern – indem man Trim für ALLE SSDs freischaltet. Und das geht so:
Bevor ihr loslegt: ich übernehme keinerlei Haftung oder Verantwortung, falls ihr eure Hardware oder euer System beschädigt. Alle Aktionen werden auf eigene Gefahr durchgeführt. Sicherheitshalber sollte man vorher nochmal Timemachine laufen lassen, um ein valides Backup vom kompletten System zu haben!
sudo cp /System/Library/Extensions/IOAHCIFamily.kext/Contents/PlugIns/IOAHCIBlockStorage.kext/Contents/MacOS/IOAHCIBlockStorage /System/Library/Extensions/IOAHCIFamily.kext/Contents/PlugIns/IOAHCIBlockStorage.kext/Contents/MacOS/IOAHCIBlockStorage.original
sudo perl -pi -e 's|(\x52\x6F\x74\x61\x74\x69\x6F\x6E\x61\x6C\x00{1,20})[^\x00]{9}(\x00{1,20}\x51)|$1\x00\x00\x00\x00\x00\x00\x00\x00\x00$2|sg' /System/Library/Extensions/IOAHCIFamily.kext/Contents/PlugIns/IOAHCIBlockStorage.kext/Contents/MacOS/IOAHCIBlockStoragesudo kextcache -system-prelinked-kernel
sudo kextcache -system-caches
Überprüfung: links oben auf den Apfel -> über diesen Mac -> weitere Informationen -> Systembericht -> Serial-ATA anklicken.
Unter “Trim Unterstützung” sollte nun “Ja” stehen.
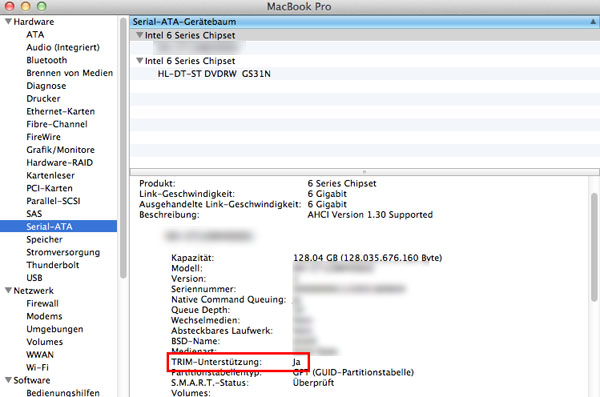
Will man den Patch wieder rückgängig machen:
sudo perl -pi -e 's|(\x52\x6F\x74\x61\x74\x69\x6F\x6E\x61\x6C\x00).{9}(\x00\x51)|$1\x41\x50\x50\x4C\x45\x20\x53\x53\x44$2|sg' /System/Library/Extensions/IOAHCIFamily.kext/Contents/PlugIns/IOAHCIBlockStorage.kext/Contents/MacOS/IOAHCIBlockStoragesudo kextcache -system-prelinked-kernel
sudo kextcache -system-caches
und sollten alle Stricke reißen, dann kann man immer noch das zuvor erstellte Backup wieder einspielen:
sudo cp /System/Library/Extensions/IOAHCIFamily.kext/Contents/PlugIns/IOAHCIBlockStorage.kext/Contents/MacOS/IOAHCIBlockStorage.original /System/Library/Extensions/IOAHCIFamily.kext/Contents/PlugIns/IOAHCIBlockStorage.kext/Contents/MacOS/IOAHCIBlockStorage reboot
via digitaldj.net
Habt ihr auch das Problem, dass sich nach dem Update auf iOS 5 keine nicht-Apple App. mehr starten lässt? Dann macht mal folgendes:
Die Updates an sich sind scheinbar nicht wichtig, aber der Login mit eurer Apple in scheint es zu sein. Ich hatte dieses Problem auf 2 iphones und einem iPad 2. Der simple Login in den AppStore hat es gelöst.