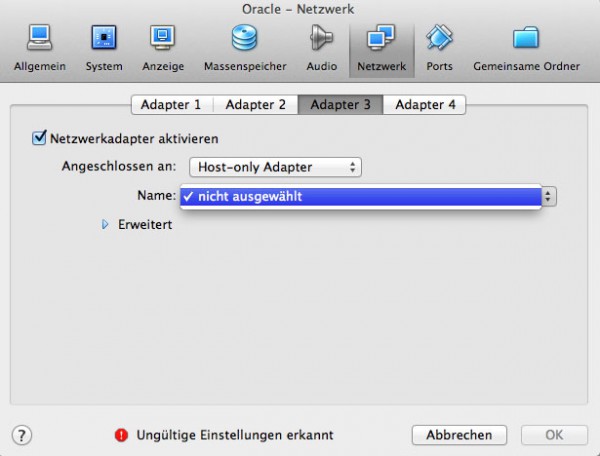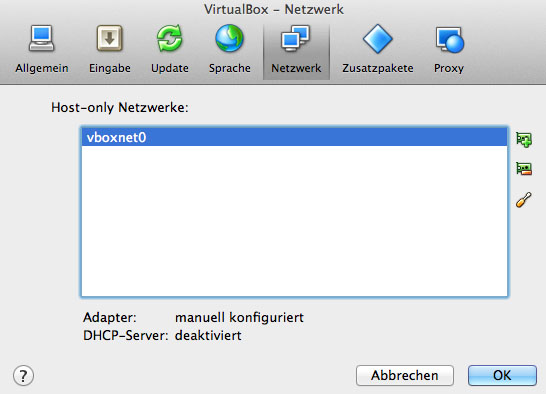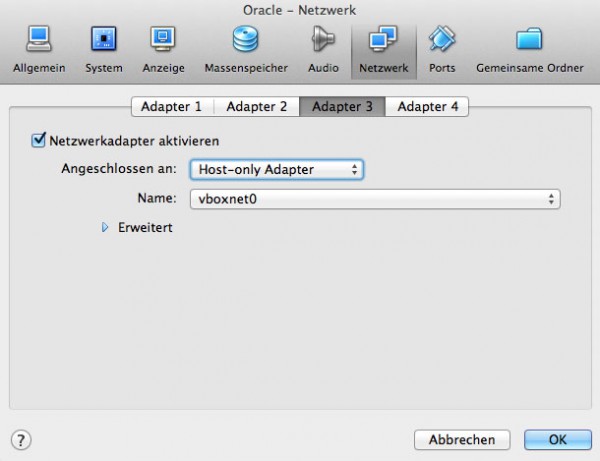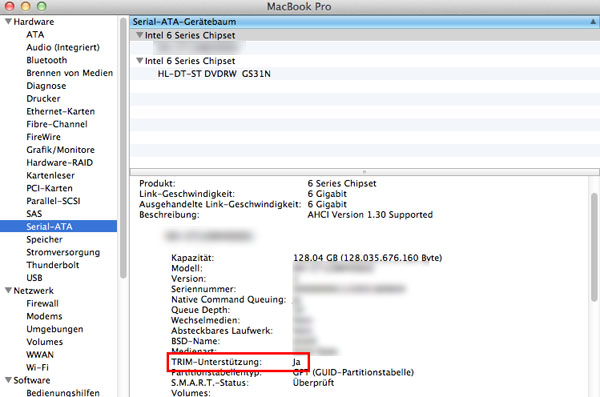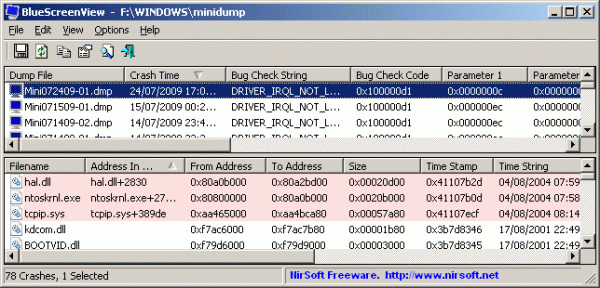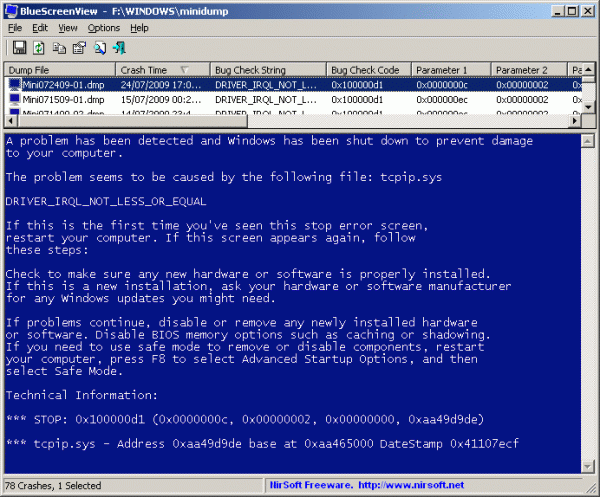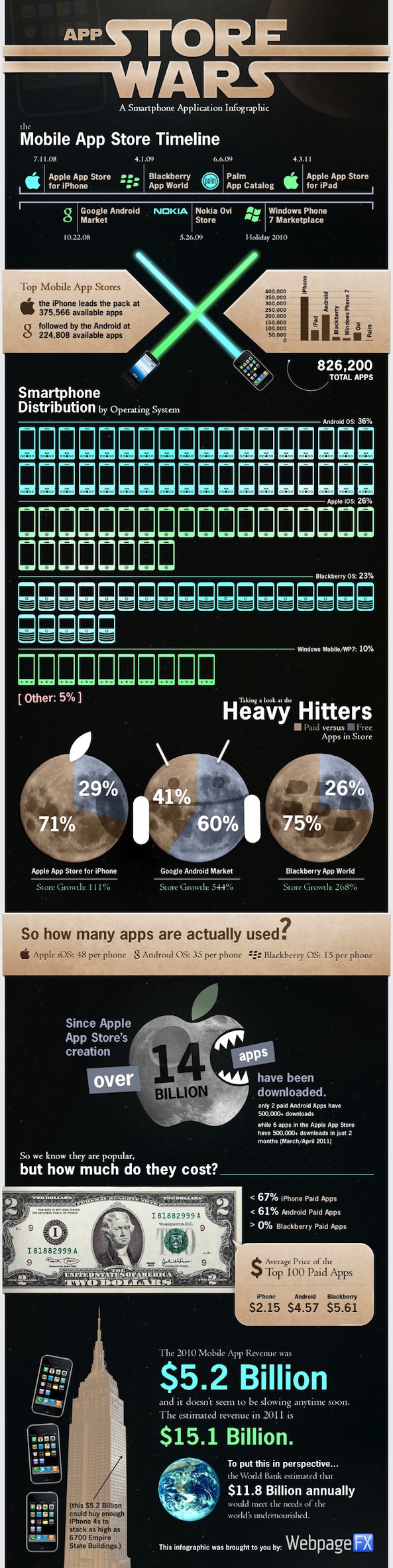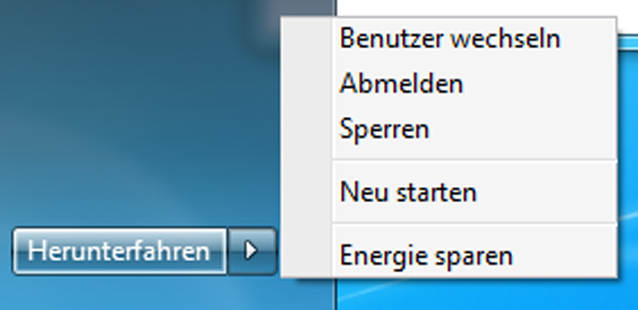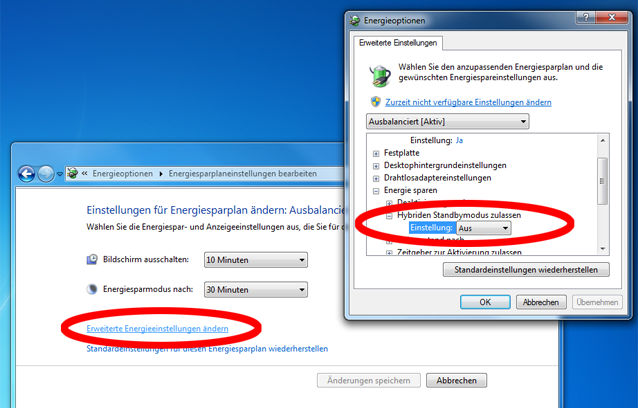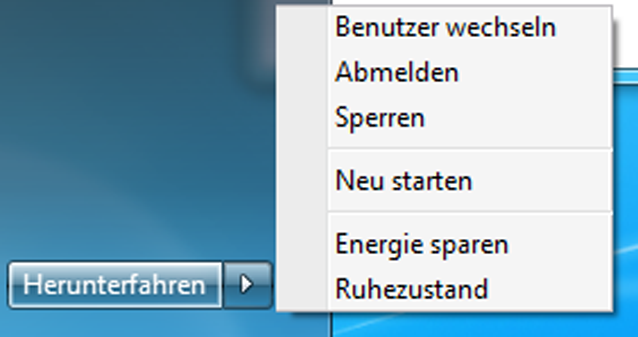Seit Samstag habe ich auf meinem Arbeits-Macbook die Komplettverschlüsselung mittels Filevault 2 aktiviert. Wenn das Gerät mal abhanden kommen sollte, ist es so für den Finder wertlos – es sei denn, er baut die Festplatte aus. ABER: Diebe und anderes Gesindel kommen nicht an die sensitiven Daten ran. Das ganze Prozedere ist idiotensicher in den Systemeinstellungen im Punkt “Sicherheit” hinterlegt und schnell erledigt. Zumindest, wenn man eine SSD hat. OSX Lion schiebt die Umwandlung des Laufwerks aber bequem in den Hintergrund und man kann nach einem kurzen Neustart wie gewohnt weiter arbeiten.
Jetzt kommt das “aber”: wie oben erwähnt, habe ich eine SSD verbaut. Und wie ich bereits genug gejammert habe, ist die natürlich für meine Bedürfnisse zu klein, weshalb die ursprünglich verbaute 500Gb Platte als USB Laufwerk zum Einsatz kommt. So. Nun ist meine Systemplatte verschlüsselt und gesichert, aber die Platte mit den eigentlichen Daten ist für jeden verfügbar. Und blöderweise auch einfacher zu klauen. Also habe ich mich mal umgesehen, wie ich diese auch verschlüsseln kann.
Die Optionen sind:
- einen Verschlüsselten Filevault Container mit dem Festplattendienstprogramm erstellen
- Truecrypt Container
- Komplettverschlüsselung der Partition mit Truecrypt
- Verschlüsselung mit Filevault
Der verschlüsselte Filevault Container wäre sicher die einfachste Möglichkeit, jedoch ist er auch etwas umständlich. Er hat eine fixe Größe und muss auch immer extra gemounted werden – das gleiche gilt für den Truecrypt Container und die Truecrypt Partition. Bleibt noch die Verschlüsselung mit Filevault 2 – mit einem kleinen Haken: man muss die Platte dafür neu formatieren. Zumindest ist das der offizielle Weg. Das Internet hat mir aber noch einen anderen Weg gezeigt:
- Terminal öffnen
diskutil cs convert /Volumes/[Name des Laufwerks] -passphrase- Nun werdet ihr nach einem Passwort für die Festplatte gefragt, welches ihr dann nochmals bestätigen müsst
- anschließend wird die Partitionstabelle leicht modifiziert und dann beginnt die Umwandlung im Hintergrund
- mittels folgendem Befehlt könnt ihr euch den Fortschritt ansehen (“Size (Converted)”):
diskutil cs list
Wenn ihr die Platte nun das nächste Mal wieder an den Rechner steckt, werdet ihr nach dem eingegebenen Passwort gefragt, anschließend ist die Platte dann normal verfügbar. Auch in Kombination mit Timemachine gibt es keine Probleme, da die Verschlüsselung transparent abläuft.
Solltet ihr die Verschlüsselung wieder rückgängig machen wollen, ist folgender Befehl nötig:
diskutil cs revert /Volumes/[Name des Laufwerks] -passphraseGebt das Verschlüsselungs-Passwort ein und schon wird die Verschlüsselung rückgängig gemacht.