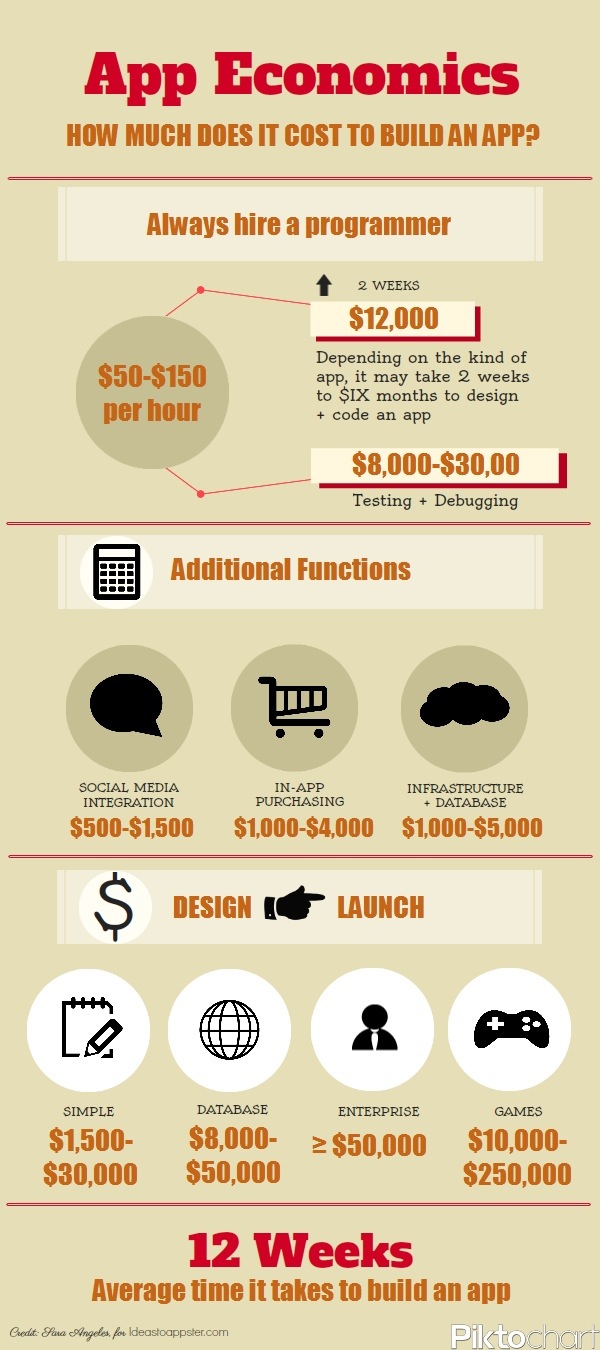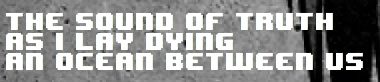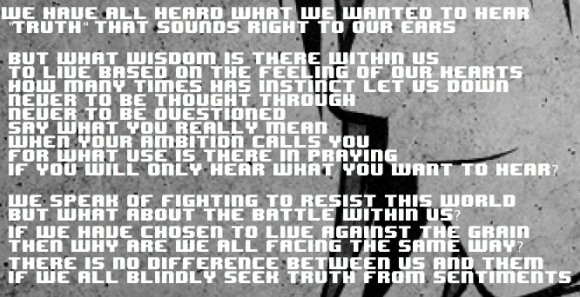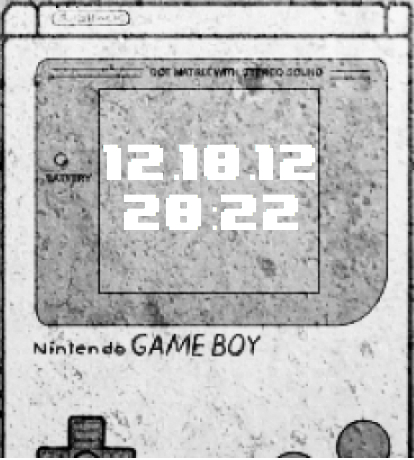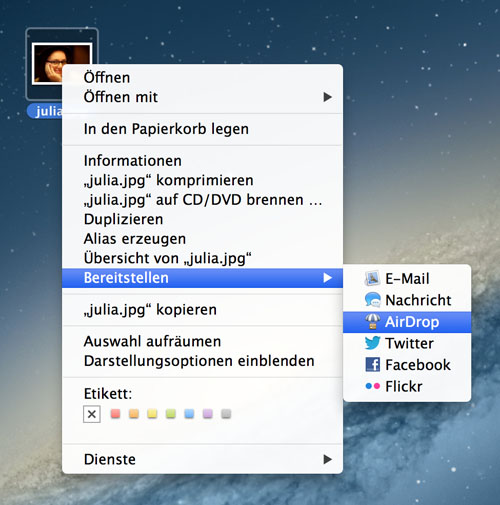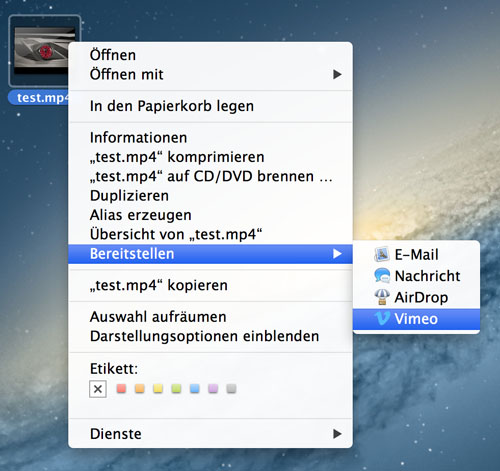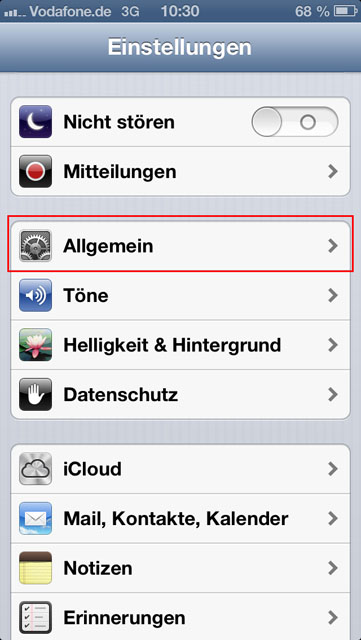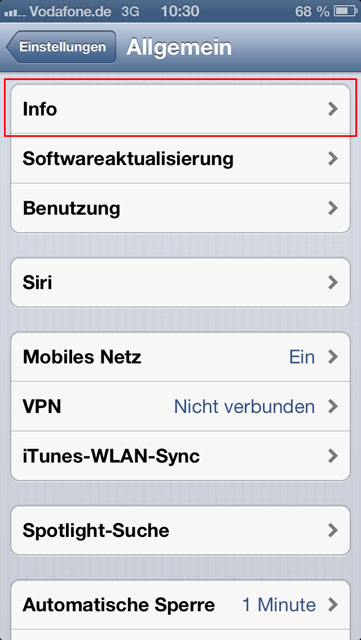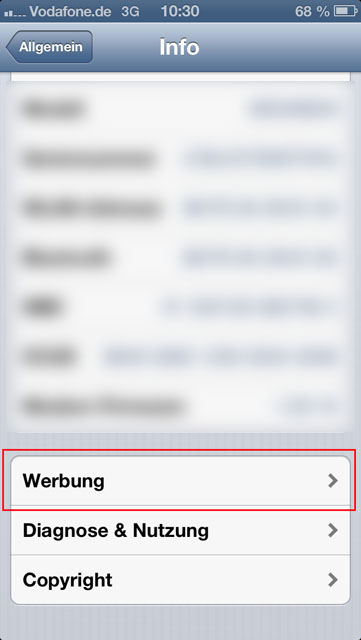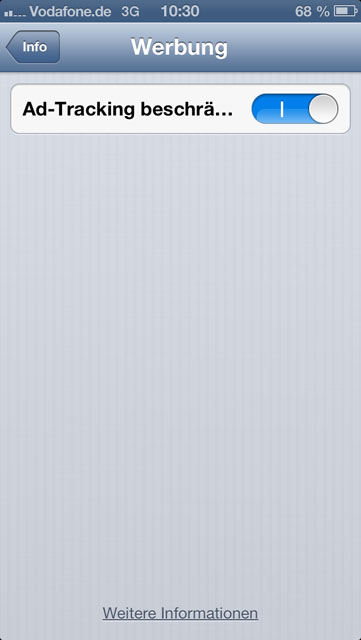Die Antwort ist einfach: weil alle anderen Geräte Schrott sind!
Aber machen wir es ausführlich:
Vor ca. 3 Jahren habe ich mir den ersten LCD Fernseher gekauft – einen Philips mit Ambilight. Ein echt tolles Gerät, aber leider auch ein sehr typischer Vertreter der ersten Smart TVs mit einer unterirdisch schlechten Leistung. Das Bild ist echt super, ABER: Ein Tastendruck führt dazu, dass erst ca. 1 Sekunde später die Reaktion auf dem Bildschirm sichtbar ist, die Internet Inhalte brauchen eine gefühlte Ewigkeit, ehe sie geladen sind usw. – es fühlt sich einfach nur träge an. Hinzu kommen Unzulänglichkeiten, wie etwa, dass bei eingestecktem Kopfhörer (ich schließe so mein 2.1 Audio System an den Fernseher an) trotzdem die Lautsprecher des Fernsehers aktiv bleiben und die Lautstärkeregelung weiterhin nur für diese funktioniert und nicht etwa, wie man annehmen würde, für die Kopfhörer…und zu guter letzt wird man mit einer relativ langen Anschaltzeit sowie einer furchtbaren Sendersortierung bestraft. Ein paar gute Ideen der Techniker sind schon erkennbar, aber trotzdem stellt sich die Frage, warum man ein solches Gerät guten Gewissens in den Laden stellt. Es wirkt wie ein Prototyp, der noch den letzten Feinschliff benötigt.
3 Jahre später, ich stehe mal wieder im Elektronikfachgeschäft und sehe mir die neuesten Errungenschaften der Technik an. Das Bild hat sich nicht allzusehr gewandelt. Gut, die Preise sind etwas runter gegangen, aber letztlich bekommt man noch lange keine Topgeräte für sein Geld. Nachdem verschiedene Prototypen begutachtet sind, entscheide ich mich für ein Samsung Gerät – vor allem wegen Empfehlungen aus dem Bekanntenkreis. Die Verkäufer faseln irgendwas von Dualcore Prozessoren und Erweiterungsschächten, mit denen man die Kiste später updaten kann. Ich nehme die günstigere Variante (6000er Serie) mit Single Core CPU (so ganz einig waren sich die zwei Verkäufer doch nicht und behaupteten jeweils, dass es ein Single Core oder eben ein Dualcore ist) und freue mich aufs auspacken.
Das Gerät ist schnell montiert und die Einrichtung geht auch einfach von der Hand – allerdings schon mit deutlich zu viel Fachchinesisch. Warum geht das nicht einfacher und mit mehr Bildchen?
Nun ja, nachdem ich nun den ersten Sender sehe, ist der natürliche Reflex, erstmal die Sender ordentlich zu sortieren. Denn das macht so ein smarter Fernseher nicht etwa für mich – er sortiert die Sender lieber einfach alphabetisch. Schön gemischt mit verschlüsselten Sendern, obwohl er bereits gemerkt haben sollte, dass ich keine Decoder Karte eingesteckt habe und diese Sender daher ohnehin nicht sehen kann. Er müsste sie ja noch nicht mal löschen, aber ausblenden wäre eine Option. In irgendwelchen Videos im Netz habe ich gesehen, dass man irgendwo beim Sendersuchlauf einstellen kann, ob man überhaupt verschlüsselte Sender haben will. Einmal hatte ich diese Option auch, beim nächsten mal war sie verschwunden. Wahrscheinlich stelle ich mich auch einfach zu blöd an. Aber ist es nicht gerade die Aufgabe eines smarten Fernsehers, für mich mitzudenken und mir das Leben so leicht wie möglich zu machen?
Um so richtig Smart zu sein, bietet Samsung natürlich auch eine App. für diverse mobile Endgeräte an, mit der man den Fernseher auch per WLAN steuern kann. An sich eine sehr nette Idee, aber warum genau ist diese App. nichts anderes als eine virtuelle Fernbedienung, die nur ab und zu bei Textfeldern – hier kann man dann die Tastatur des mobilen Gerätes verwenden) wirklich nützlich ist? Wisst ihr, was mir zuerst in den Sinn kommen würde, wenn ich so eine App. bauen würde? Ich würde die Senderliste als echte Liste auf dem Handy anzeigen, sodass man Sender direkt auswählen könnte. Eine Einstellungsseite würde die gleiche Liste, aber mit Sortieroption bieten – einfacher könnte man eine Sendersortierung fast nicht mehr gestalten. Ich würde Menüpunkte einbauen, die direkten Zugriff auf die Apps des Fernsehers ermöglichen. Diese Ansicht gibt es sogar bereits, aber nur, wenn man den Smart Hub des Fernsehers aufruft. Wenn ich soweit mit der Fernbedienung navigiert habe, warum sollte ich nun das Handy in die Hand nehmen? Warum kann ich nicht direkt in der App. das Epg sehen, meine Aufnahmen planen oder mir auch den Videotext ansehen? Vielleicht verstehe ich den Begriff smart aber auch nur falsch…
Und weiter geht es mit den Einstellungen des Fernsehers. Glücklicherweise sind die schon kompakt gehalten, aber warum muss ich mich z.B. beim Bild mit einzelnen Punkten wie Schärfe, Farbwert usw. herumschlagen? Ich finde es gut, dass es die Einstellmöglichkeit gibt, aber bitte nicht auf der ersten Menüebene. Auf dieser will ich ein paar perfekt optimierte Vorgaben wie Film, normales Fernsehen, analoges Fernsehen, usw. auswählen können. Gerne auch mit der Möglichkeit, dass ich diese Einstellung pro Quelle (also Tuner, hdmi1, hdmi2,… usw.) auswählen kann. Da sich natürlich digitale, digitale Hd sowie analoge Sender in meiner liste befinden, sollte ich für jede Art den Modus festlegen können. Aber das natürlich auch nur optional. Die restlichen Einstellungen sind mehr oder weniger kryptisch. So war es mir nicht möglich, bei eingestecktem LAN Kabel das WLAN zu konfigurieren. Es gibt noch Menüpunkte wie Datennutzung oder Direct Wifi, mit denen ich nicht viel anfangen kann.
Ich öffne die Social tv App (der Fernseher ist leider noch nicht so Smart, dass ich dies als Standardfall nehmen kann) und möchte nebenher Statusmeldungen von Facebook lesen. Nach ca. 15 Sekunden Ladezeit sehe ich auch die Statusmeldungen und kann sie nun durch einzelne Tastendrücke durchscrollen. Möchte ich spontan einen Status absetzen, muss ich erstmal wieder ganz nach oben scrollen – also über jeden einzelnen Beitrag zurück gehen. In dieser Form ist die App. einfach nur unbrauchbar. Das Verhalten zieht sich durch mehrere Apps durch. Ich bezahle jeden Monat für eine 32.000er Internetanbindung. Jedes meiner Geräte profitiert davon – außer der Fernseher.
Die 3D Funktion des Fernsehers ist wirklich nett und gefällt mir persönlich deutlich besser als die passive Variante, welche man im Kino zu sehen bekommt. Mit der App. Explore3d bekommt man entsprechendes Bildmaterial direkt übers Internet kostenlos geliefert. Besonders die Doku über Alligatoren ist sehr beeindruckend. Außerdem bemerkt die Youtube App., wenn sie 3D Material wiedergibt und aktiviert dann auch gleich die Brillen. Hier muss ich jedoch anmerken, dass 3D mit verschwommenen youtube Videos nicht so toll ist. Ein weiteres nettes Feature ist die Möglichkeit, dass man bei angeschlossener Konsole den 3D Modus dazu verwenden kann, dass bei Spielen mit geteiltem Bildschirm jeder Spieler nur sein Bild sieht. Den Modus kann man wunderbar aktivieren und prinzipiell würde er auch funktionieren, aber leider kommt dann folgendes heraus: auf dem linken Auge sieht man das Bild des ersten Spielers, auf dem rechten das des zweiten Spielers. Ich habe keine Ahnung, was ich noch einstellen muss, oder, ob es evtl. spezielle Brillen für diesen Modus gibt. Das online Manual auf dem Fernseher weist darauf zumindest nicht hin. Und eine kurze google suche ergab auch nichts brauchbares. So habe ich prinzipiell eine tolle Funktion, kann sie aber nicht nutzen. Richtig imposant wird es aber, wenn Konsolenspiele den 3D Modus an sich unterstützen. Sofern man frontal vor dem Fernseher sitzt, schwingt dann die Wumme im Call of Duty Match in wunderbarem 3D vor einem hin und her.
Ein Lichtblick ist die Aufnahme bzw. Timeshift Funktion. Hierfür muss der eingesteckte USB Stick bestimmte Anforderungen (Schreib- und Lesegeschwindigkeit) erfüllen, die der Fernseher vor der ersten Verwendung überprüft. Sobald der Stick geprüft und formatiert ist, kann man jederzeit die Aufnahme oder Pause Taste drücken und startet somit entweder eine Aufnahme, oder aber Timeshift. Über die Ladezeit, bis Timeshift wirklich aktiv ist, kann man sich streiten, mit ca. 5 bis 10 Sekunden ist sie aber noch immer gut im Rahmen. Aufgrund gewisser Interessengruppen ist es leider nicht möglich, den Stick mit Aufnahmen an den Rechner oder auch nur an einen anderen Fernseher des gleichen Types zu stecken. Zumindest nicht mit Bordmitteln – zu gegebener Zeit werde ich nochmal schauen, was da möglich ist…
Da ich mir die anderen Marken nur im Geschäft angesehen habe, kann ich nicht wirklich ein volles Urteil abgeben. Was ich jedoch vor Ort gesehen habe, hat mich nicht unbedingt umgehauen. Letztlich sind alle Fernseher mit technischen Spielereien ausgestattet, die man zwar mitbezahlt, aber eigentlich nicht braucht. Hätte man die Zeit und das Geld lieber darin investiert, die bestehenden Features perfekt zu machen, wäre allen geholfen…
Was mir nicht so recht in den Kopf gehen will: es arbeiten sehr viele Leute bei den jeweiligen Herstellern, die die eigenen Geräte ja höchstwahrscheinlich auch täglich verwenden. Fällt das alles niemandem auf, oder habe ich einfach zu hohe Ansprüche? Meiner Meinung nach bekomme ich für 1000€ bereits einen sehr ordentlichen Rechner mit relativ großem Display. Alles, was den Fernseher unterscheidet, ist das größere Panel. Mir kann niemand erzählen, dass das den Preis so extrem nach oben schraubt, sodass man gezwungen ist, extrem billige und leistungsschwache Technik einzubauen. Um die Teile flotter zu machen, muss man ja noch nicht mal viel Geld in die Hand nehmen. So ein guter mobiler Chip bewegt sich irgendwo im Bereich bis ca. 20€ – wenn überhaupt. Damit würde die Gesamthaptik deutlich profitieren. Ein Hersteller, der sowas durchsetzt, würde auch deutlich Profit davon tragen.