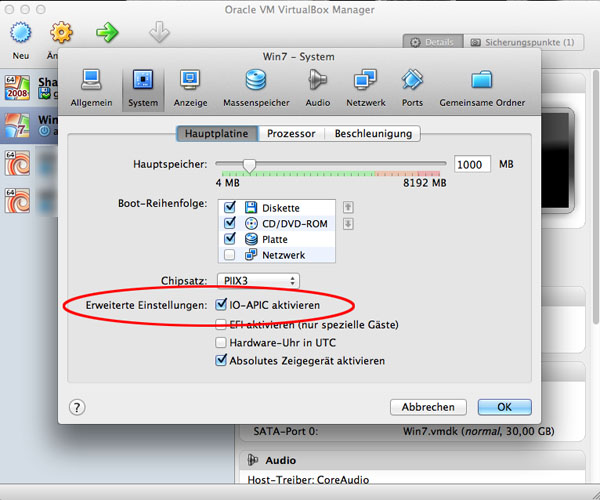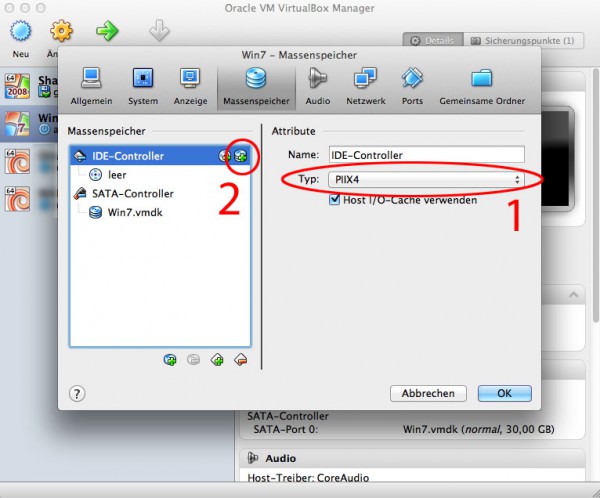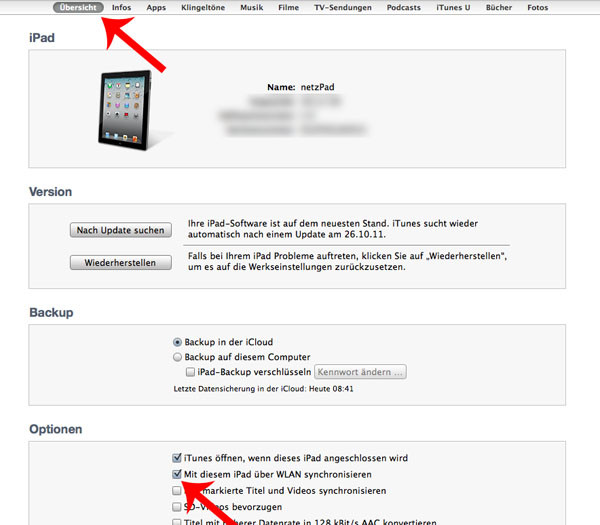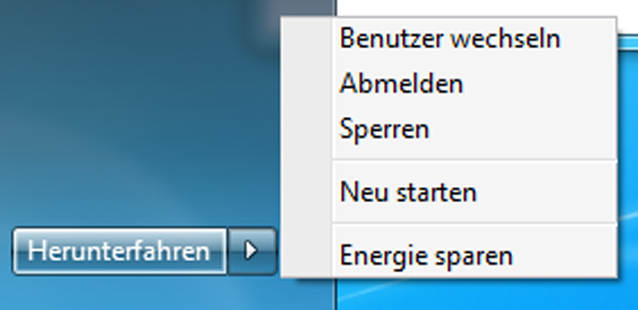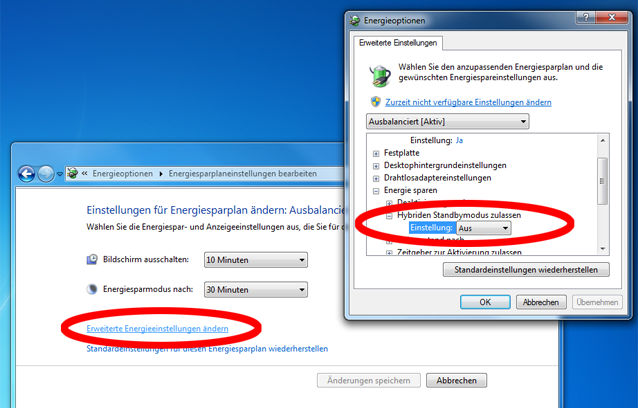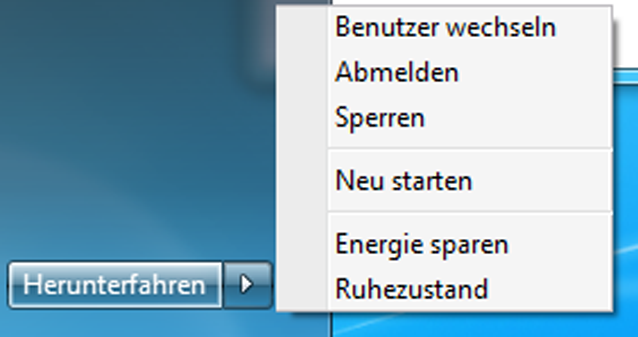Da muss ich doch direkt nochmal einen Quicktip zum Thema Wlan Sync mit iTunes nachreichen. Ich hab eben verzweifelt versucht, dieses tolle Feature zum Laufen zu bekommen, bin aber immer wieder gescheitert. Hier nun die Anleitung, wie es funktioniert:
- iPhone per Kabel an den Rechner hängen
- iTunes öffnen und iPhone links in der Liste auswählen
- im Tab “Übersicht” unten das Häkchen bei “Mit diesem iPhone über Wlan synchronisieren” auswählen
- ein letztes mal per Kabel synchronisieren
- itunes neu starten (sicherheitshalber)
- iphone ans Stromnetz hängen
- und jetzt ganz wichtig: bei einem Laptop/Macbook dieses auch ans Stromnetz hängen!
- beide Geräte sollten natürlich im gleichen Wlan hängen bzw. sich per Netzwerk sehen können (Der Rechner kann auch per Kabel am gleichen Router/Switch/Accesspoint hängen)
- nun sollte das iPhone im iTunes erscheinen, als ob es per Kabel verbunden ist und wird auch gleich den Sync starten
- Falls es nicht klappt: auf dem iPhone “Einstellungen – Allgemein – iTunes WLAN Sync” aufrufen und dort “jetzt synchronisieren” drücken
- Falls es noch immer nicht geht: prüft, ob auf eurem Rechner eine Firewall aktiviert ist – dann müsst ihr natürlich iTunes für eingehende Verbindungen freischalten. Andere Möglichkeit: prüfen, ob euer Router nicht irgendwelche Ports bzw. Protokolle im internen Netzwerk blockiert…
[Update]
Hier noch ein Nachtrag, weil ich in den Kommentaren drauf hingewiesen wurde (Danke Frank!):
Scheinbar macht es Sinn, den persönlichen Hotspot zu aktivieren, sonst gibt es wohl Probleme beim Wlan Sync. Also auch mal diesen Punkt ausprobieren, falls es bei euch nicht funktioniert…
[Update 2]
Da offensichtlich einige Leute den Haken für die WLan Sync Aktivierung nicht sehen können, hier nochmal ein Bild davon:
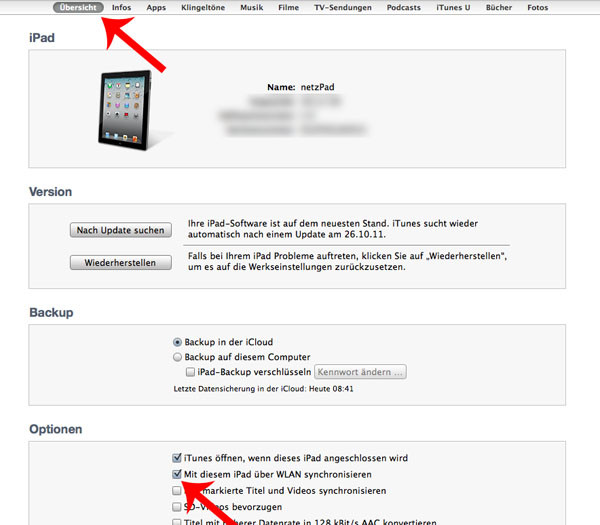
[Update 3]
Einen weiteren Tip aus den Kommentaren (von Tino), möchte ich hier einfach mal für alle Leute, die eine Fritz Box verwenden, zitieren:
In die wlan Einstellungen der Fritz-Box gehen und dort (unterhalb der Liste, wo alle über wlan verbundenen Geräte angezeigt werden) das Häkchen bei “Die angezeigten WLAN-Geräte dürfen untereinander kommunizieren” setzen.
[Update 4]
Das Thema Wlan Sync scheint noch immer viele Leute zu beschäftigen, und so erreichte mich eine Mail von Eric mit dem Hinweis, bestimmte Tips aus den Kommentaren nochmal hervorzuheben. Da die Zusammenfassung schon gut passt, zitiere ich einfach mal:
“Zum einen den Port 62078 für TCP sowie UDP freigeben.
Je nach Router muss noch was beachtet werden: Bei Nutzern, deren Router NAT verwendet, werden Ports nur freigegeben, wenn man Port Forwarding nutzt. Die Einstellung sieht meist so aus:
– Es muss bei Dienst meist “Andere Anwendung/en” ausgewählt werden
– Bei der IP Adresse muss der Nutzer dann die IP seines Laptops/PC angeben (sofern der Router dies nicht selbst macht) die er vom Router per DHCP
Server zugewiesen bekommen hat.
– TCP auswählen.
– von Port: 62078 eintragen bis Port: 62078 eintragen
– an Port: 62078 eintragen.
– speichern
– Und das ganze wiederholen und bei Protokoll dann aber UDP auswählen.
Zudem hat ein anderer User in den Kommentaren den Link von Apple gepostet, in dem zum Neustart des Dienstes “Apple Mobile Device” geraten wird.
Der Link ist: http://support.apple.com/kb/TS1567?viewlocale=de_DE”
Vielen Dank an Eric!