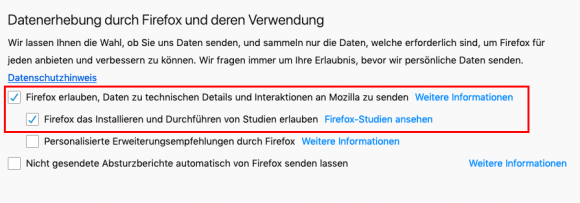Um innerhalb von Nextcloud so eine Art Google-Docs betreiben zu können, benötigt man zum einen die Nextcloud-Office-App, aber auch einen extra Server (Collabora), der quasi als Backend für das Office dient. Letztendlich handelt es sich da um eine Headless Open-Office Instanz, wenn ich das richtig verstanden habe.
Im besten Fall betreibt man Nextcloud ohnehin auf dem eigenen Server innerhalb von Docker, dann sollte die Kommunikation mit dem Collabora Server kein Problem sein.
Da in meinem Beispiel die Nextcloud Instanz von Hetzner gehosted wird, war es notwendig, dass der Collabora Server über das Internet kontaktiert wird und eben nicht im gleichen Netzwerk hängt. Und da ist die Dokumentation etwas schwammig bzw. einfach falsch. Denn in der Dokumentation, die man so im Netz finden kann, wird gesagt, dass man eine Environment-Variable namens “domain” definieren muss, die dann ein Regex der Nextcloud Domain enthält (damit nur Requests von dieser Domain bearbeitet werden).
Der entsprechende Code wurde aber geändert, sodass mehrere Nextcloud Server auf Collabora zugreifen können. Statt “domain” muss die Environmentvariable “aliasgroup1” heißen und sie enthält die komplette Domain inkl Portangabe (Durch Komma getrennt kann man mehrere URLs übergeben).
Beispiel:
aliasgroup1=https://meine.domain.com:443
In meinem konkreten Beispiel habe ich die Konfiguration, dass auf dem Server für Colabora Docker mit dem allseits bekannten Lets Encrypt Nginx Companion läuft. Das nette an diesem Setup ist, dass man allen weiteren Docker Containern auf diesem Server nur drei Env-Variablen mitgeben muss und schon erstellt und verwaltet das System automatisiert die Lets Encrypt Zertifikate.
In dieser Kombination ist es wichtig, Collabora mitzuteilen, dass es sich nicht um SSL kümmern soll, was man mit der Env-Variable
extra_params=--o:ssl.enable=false --o:ssl.termination=true
erreicht. Ausserdem muss der Collabora Container im privileged Modus laufen!
Mein Setup in Ansible sieht dann letztenlich so aus:
- docker_container:
name: collabora
image: collabora/code
state: started
detach: yes
restart_policy: always
privileged: yes
expose:
- 9980
env:
aliasgroup1: https://nextcloud.domain.com:443
VIRTUAL_HOST: office.domain.com
LETSENCRYPT_HOST: office.domain.com
VIRTUAL_PORT: "9980"
LETSENCRYPT_EMAIL: ich@meins.de
extra_params: "--o:ssl.enable=false --o:ssl.termination=true"
Das Equivalent auf der Console sollte dann so aussehen:
docker run --name=collabora --env=aliasgroup1=https://nextcloud.domain.com:443 --env=VIRTUAL_HOST=office.domain.com --env=LETSENCRYPT_HOST=office.domain.com --env=VIRTUAL_PORT=9980 --env=LETSENCRYPT_EMAIL=ich@meins.de --env='extra_params=--o:ssl.enable=false --o:ssl.termination=true' --privileged --expose=9980 --restart=always --detach=true collabora
Wenn das erledigt ist und der Server läuft, kann man in Nextcloud den Admin Bereich öffnen und dort auf den Punkt “Office” gehen. Hier stellt man den Collabora Server ein und klickt auf Speichern:
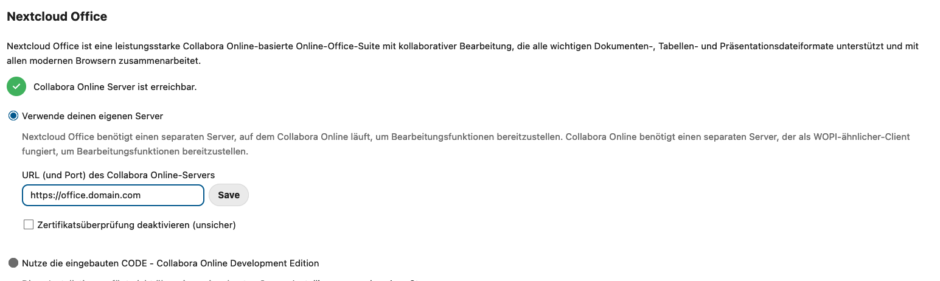
Anschließend geht man in Nextcloud auf den “Dateien” Tab und klickt dann oben auf das Plus, um eine neue Datei zu erzeugen:
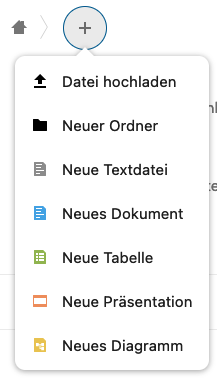
Anschließend öffnet man das Dokument und sollte nun die Office Oberfläche sehen. Falls eine Fehlermeldung kommt, und man es “später nochmal versuchen soll”, geht auf den Server wo Collabora läuft und schaut in die Logs des Containers.
Wenn ihr da irgendwas von
Terminating connection. Error: No acceptable WOPI hosts found matching the target host [nextcloud.domain.com] in config.
seht, dann habt ihr die Domain in der Environment Variable nicht korrekt übergeben. Überprüft vor allem, ob es sich überhaupt um die gleiche Domain wie in der Fehlermeldung handelt. Diese ist in jedem Fall die korrekte Domain und sollte so auch in der “aliasgroup1” drin stehen!

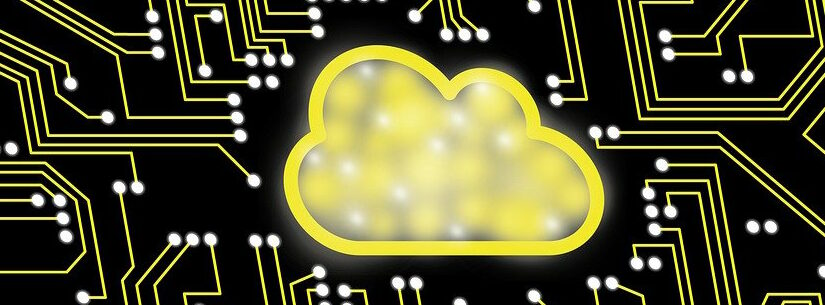
![[Quicktip] Auf dem Ubiquity Edge Router X einen Wildcard DNS Eintrag anlegen](https://bytelude.de/wp-content/uploads/2024/06/ubiquity_1717331076-e1717331122957-825x322.jpg)



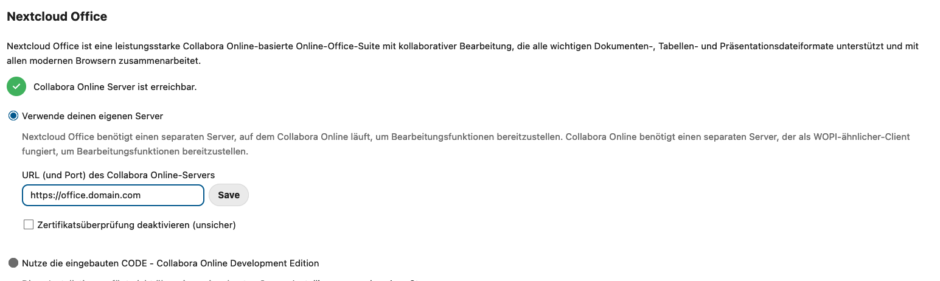
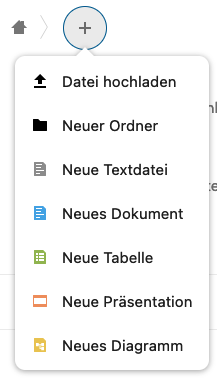
![[Quicktip] Geteilte Fotoalben erscheinen nach iPhone-Wechsel als leer](https://bytelude.de/wp-content/uploads/2011/08/iphone.jpg)
![[Quicktip] Mac OS ignoriert die Reihenfolge von Netzwerkanschlüssen und benutzt immer nur Wifi](https://bytelude.de/wp-content/uploads/2020/11/apple_1605168728-e1605168799514-825x428.jpg)


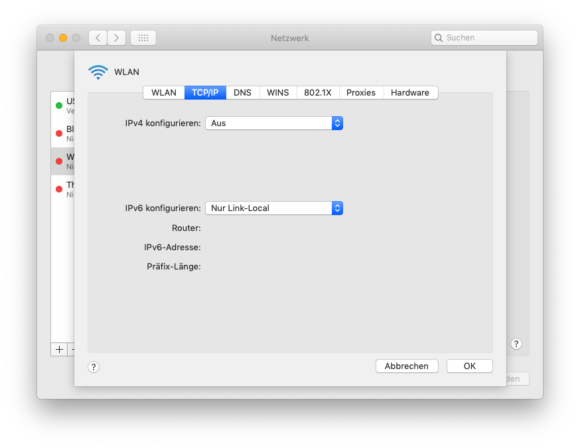
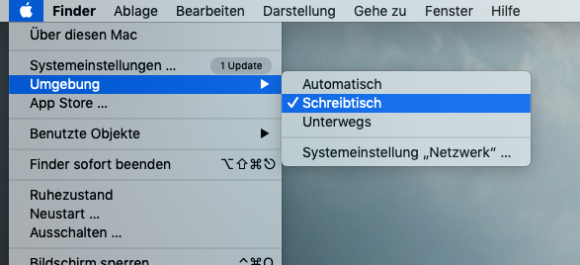
![[Quicktip] Wie man auf dem iPhone Zeitrafferaufnahmen einer GoPro Kamera in ein Video umwandelt](https://bytelude.de/wp-content/uploads/2021/01/gopro_1611063812-e1611063841139-825x457.jpg)
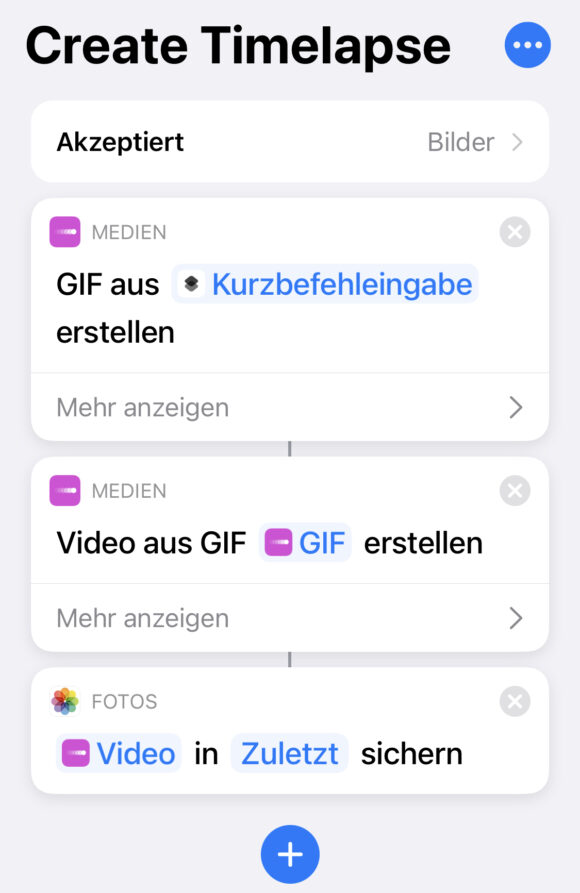
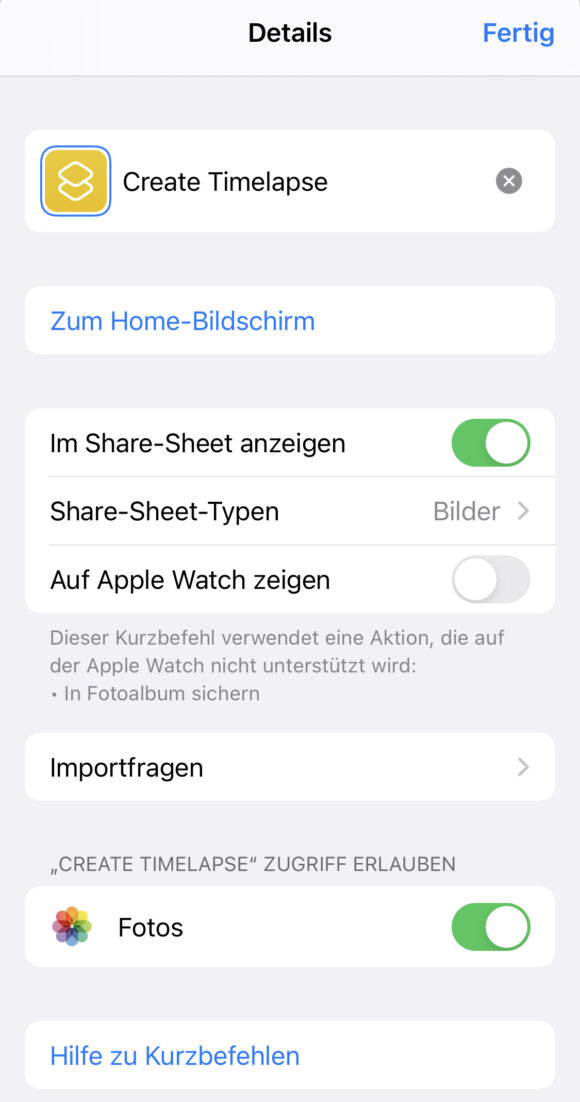
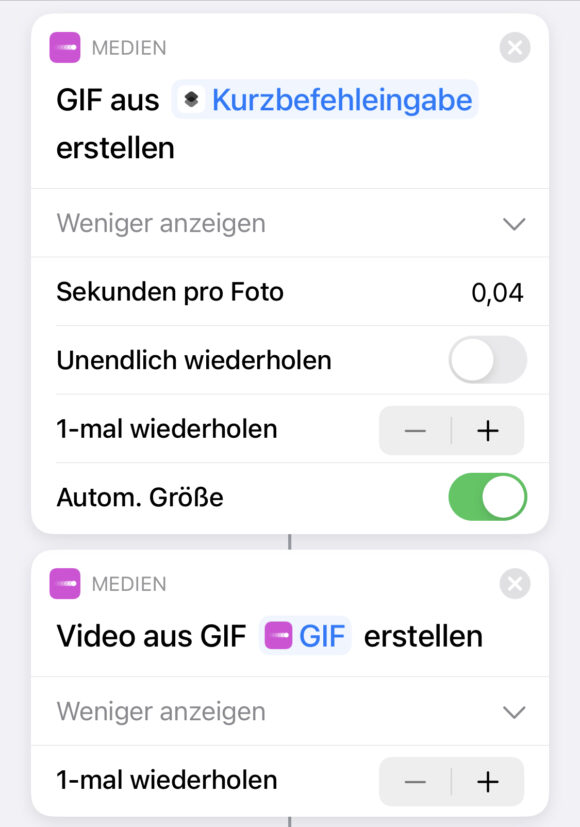
![[Quicktip] Wie man Daten von Freenas auf einen USB Datenträger kopiert](https://bytelude.de/wp-content/uploads/2018/07/hard_disk_1530517671-e1530517718148-825x368.jpg)