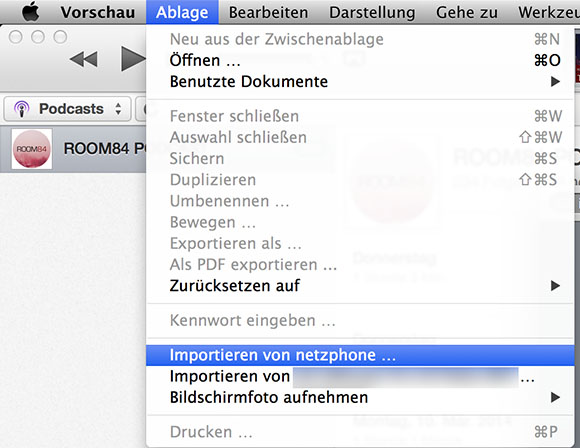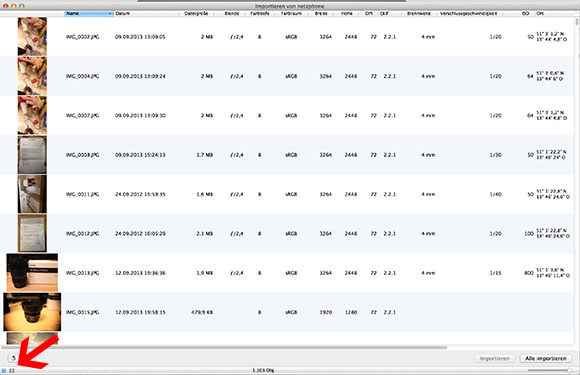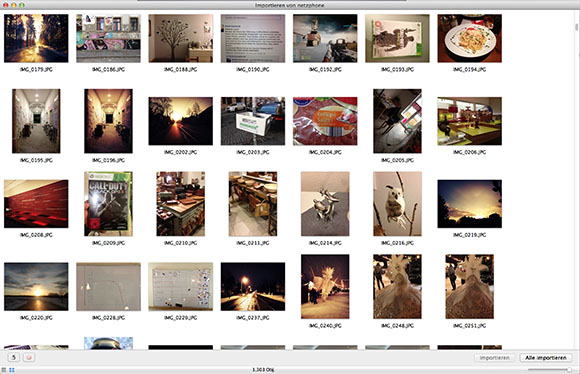Neben vielen netten Neuerungen hat Apple mit iOS 8 nun auch eine Möglichkeit integriert, Widgets, ähnlich wie man sie auch vom Android Betriebssystem kennt, zu nutzen.
Leider sind diese nicht ganz so offensichtlich auffindbar – daher zeige ich euch kurz, wie es geht:
Zieht einfach mit dem Finger von oben die Mitteilungszentrale auf:
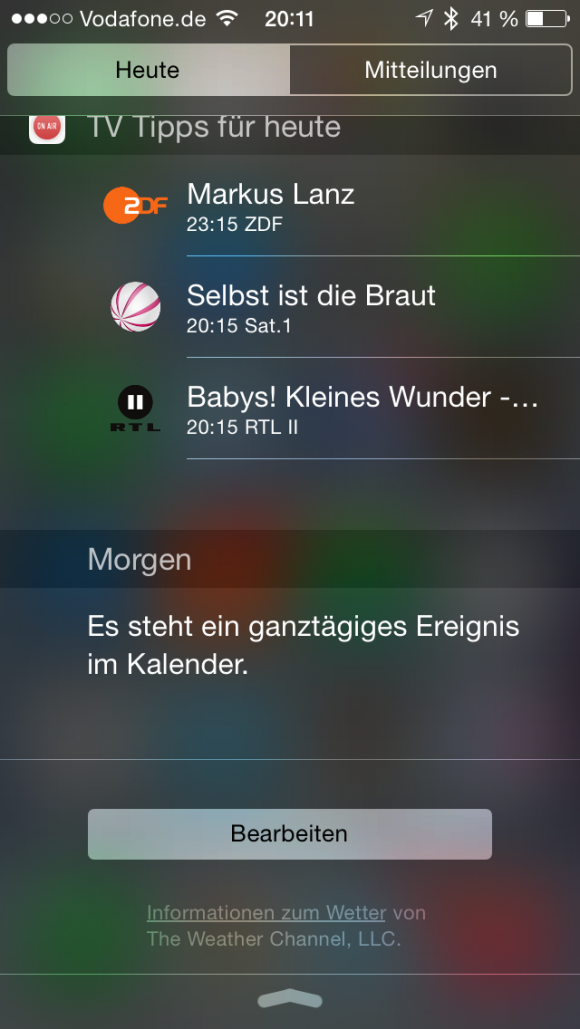
Dann scrollt ihr ganz nach unten, dort findet ihr den “Bearbeiten” Button. Über diesen gelangt ihr in folgendes Menü:
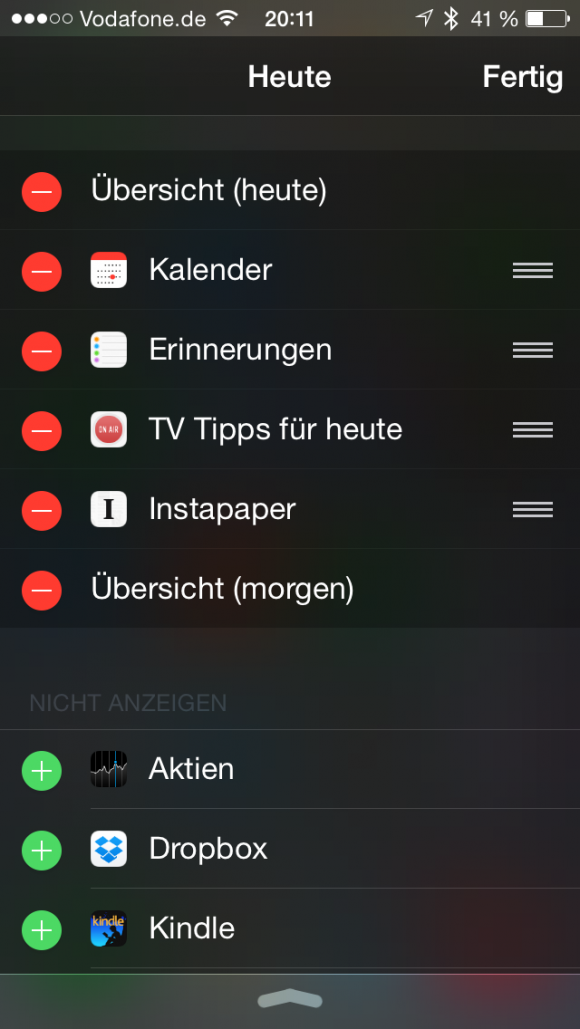
Hier könnt ihr nun Widgets hinzufügen oder entfernen und natürlich auch sortieren.
Die Anzahl der Apps, die eigene Widgets mitbringen, ist derzeit noch gering. Ich denke aber, dass sich das zeitnah ändern wird.