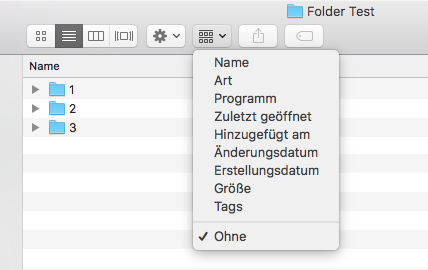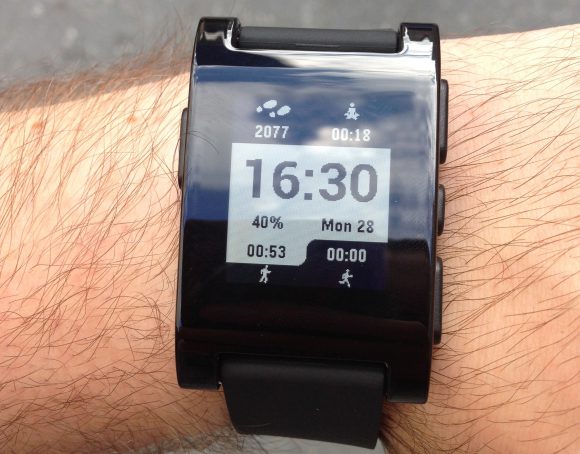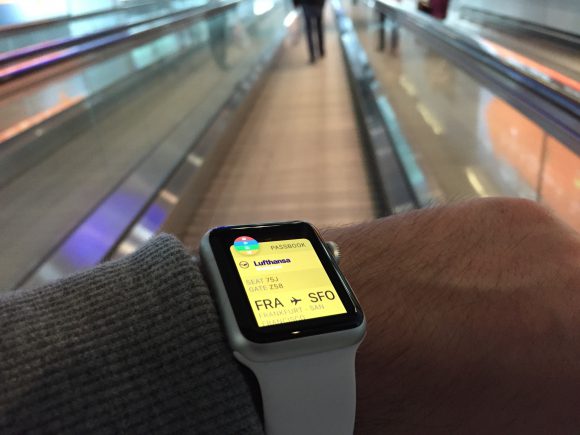Als bisher erfolgreichste Kickstarter Kampagne hat Pebble nun bereits zwei mal alle Rekorde gebrochen – und auch eine entsprechende Bekanntheit erlangt. Und da man mich ja sehr schnell für technische Spielereien begeistern kann, hatte ich relativ schnell eine Pebble (die allererste) an der Hand.
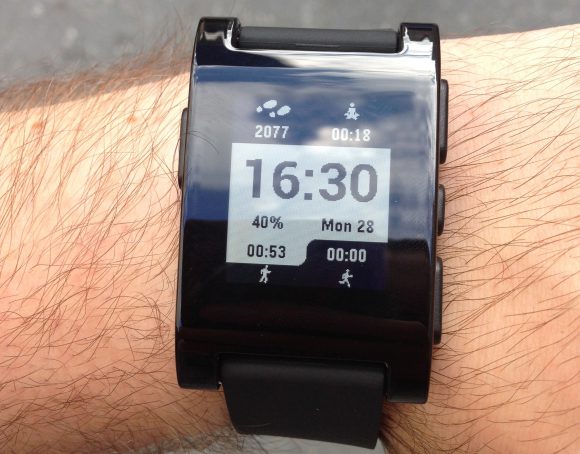
Und ich war mega glücklich. Pebble hatte die Zeichen der Zeit (Achtung Wortspiel 🙂 ) erkannt und war die perfekte Kombination zum Smartphone. Nach einiger Zeit merkt man allerdings, dass auch nur die Anzeige von Notifications Sinn macht – bei den Apps gibt es nur einige wenige gute Ausnahmen. Mit diesem Problem haben aus meiner Sicht jedoch alle Smartwatches zu kämpfen.
Dank der großartigen Unterstützung für App Enwickler, mit Online IDE und simpler Javascript Entwicklung, waren auch schnell die ersten eigenen Apps gebastelt. Geblieben ist allerdings nur eine App für die Anzeige von Abfahrtszeiten der für mich relevanten Busse und Bahnen. Aus meiner Sicht muss eine App ihren Zweck innerhalb kürzester Zeit erfüllen (max. 10s), sonst wird man äußerst schnell ungeduldig. Dies gilt übrigens auch für alle Smartwatches.
Die cleverste Idee hatte Pebble jedoch mit dem E-Paper/LCD Display, welches eine Laufzeit von bis zu 7 Tagen ermöglicht – und zusätzlich auch bei direkter Sonneneinstrahlung perfekt ablesbar ist. Aus meiner Sicht eines der Hauptargumente für die Pebble.
Und dann kam Apple daher und kündigte die Apple Watch an. Bäm. Und sie kam richtig geil rüber. Retina Screen, Touch, tolles Design – aber nicht mal einen vollen Tag an Akkulaufzeit. Glücklicherweise hatte ich die Möglichkeit, über meinen damaligen Arbeitgeber eine Apple Watch als Testexemplar lange und ausführlich ausprobieren zu können.
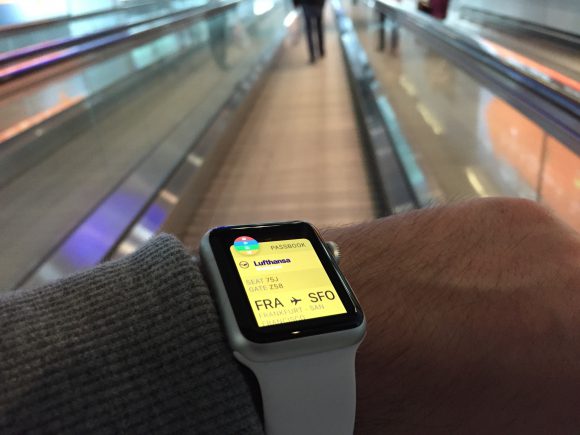
Der Unterschied zur Pebble war enorm, endlich wunderbare Grafik, Siri direkt an der Hand, auf Nachrichten direkt antworten können – und wenn es mal in den Flieger ging, das Boardticket auch direkt an der Hand haben. Stark. Aber ein riesiger Schatten lag über all den Vorteilen: die Akkulaufzeit. Teilweise ging die Uhr bereits am frühen Abend aus. Und nach den WatchOS Updates hatte ich einige Tage lang das Problem, dass die Uhr bereits nach wenigen Stunden leer war. Mega nervig und enttäuschend, vor allem weil alleine das “Ladekabel” gute 35€ kostet.
Nachdem ich nun vor kurzem die Apple Watch wieder abgeben musste, war ich im Zugzwang. Kaufe ich mir eine eigene Apple Watch, oder schwenke ich zurück zu Pebble, die mit der “Time” mittlerweile auch eine Smartwatch mit Farbdisplay im Angebot haben. Nachdem ich dann sah dass die Pebble Time “nur” 100€ kostet, war die Entscheidung sehr schnell gefällt. Die Uhr kam kurze Zeit später an, war schnell eingerichtet und ab an den Arm. Wahnsinnig toll, welchen Sprung die Uhr gemacht hat – tolles Design sowie ein großartiges neues und vor allem sehr durchdachtes Betriebssystem. Man merkt, dass sich da Leute richtig viel Gedanken gemacht haben. Touch ist in vielen Fällen sicherlich die bessere Art der Steuerung durch Menschen, aber auf dem kleinen Display kommt man mit den Tasten dann doch besser klar.
Aber der größte Vorteil der Pebble ist und bleibt: die Akkulaufzeit. Es ist unglaublich, wie entspannend es sein kann, wenn einem der Akkustand der Smartwatch auf einmal wieder egal ist. Man muss nicht ständig überlegen, ob man das Kabel eingepackt hat und ob der Akku durchhält. First-World-Problems, ich weiß – aber so ist es nun mal 🙂
Kommen wir zum Vergleich: Das Hauptaugenmerk einer Smartwatch sollte das Display sein. Hier muss ich sagen, dass die Pebble Time zwar leicht vorne liegt, die Apple Watch aber auch ganz klar ihre Vorzüge hat. Zwar ist das E-Ink Display der Pebble immer an und in sehr vielen Situationen ganz gut ablesbar, das Display der Apple Watch ist aber ganz klar überlegen – wenn es denn angeht. Reicht es bei der Apple Watch in nahezu allen Situationen, einfach den Arm so zu bewegen, dass man auf die Uhr schauen möchte, so muss man bei der Pebble eine heftige Schüttelbewegung durchführen, damit die Hintergrundbeleuchtung eingeschaltet wird. Wie gesagt, die Pebble liegt hier etwas weiter vorne, einfach, weil man die Uhrzeit bzw. Notification in 99% der Fälle sofort sehen kann. Bei der Watch funktioniert der Mechanismus ab und zu einfach nicht, was dann in hektischen Bewegungen endet. Alles in allem nicht wirklich befriedigend.
Zusammenfassend kann ich sagen: Aus meiner Sicht funktionieren derzeit alle Smartwatches gleich. Sie dienen hauptsächlich der Anzeige von Notifications, Apps spielen kaum eine Rolle und wirklich relevant ist die Akkulaufzeit. Man kann sich nun streiten, ob der Akku nun unbedingt 7 Tage lang halten muss, aber ich denke 2 Tage sollten mindestens drin sein. Einfach, weil man sein Ladegerät nun nicht immer überall mit dabei hat. Der deutliche Mehrwert ergibt sich dann mit der Integration in das jeweilige Handy-Betriebssystem. Unter iOS liegt die Apple Watch hier klar vorne, weil auch wirkliche Interaktion sowie die Nutzung von Siri möglich ist. Bei Android wiederum kann die Pebble vollständig genutzt werden und dann z.B. auch auf SMS direkte Antworten schicken.
Fazit: seid ihr iOS Nutzer, dann müsst ihr selbst abwägen, ob euch die Akkulaufzeit oder die Interaktionsmöglichkeiten wichtiger sind. Für Android Nutzer ist die Pebble sehr sinnvoll.
Nachtrag: während ich diesen Beitrag verfasst habe, wurde Pebble leider an Fitbit verkauft und die Herstellung der Hardware sowie deren Verkauf beendet. Fitbit will wohl dafür sorgen, dass die Software weiterhin funktioniert. Mega schade, aber so ist es nun mal. Solltet ihr also darüber nachdenken, euch eine günstige Pebble zu kaufen, dann solltet ihr sehr schnell zuschlagen. Ihr müsst dann aber auch damit rechnen, dass die notwendige Pebble App in Zukunft irgendwann nicht mehr funktioniert 🙁
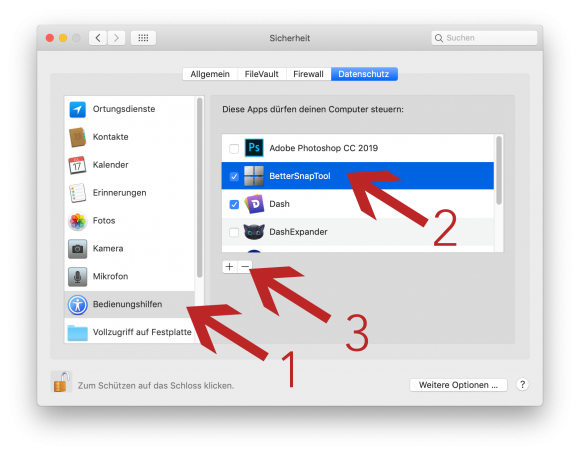
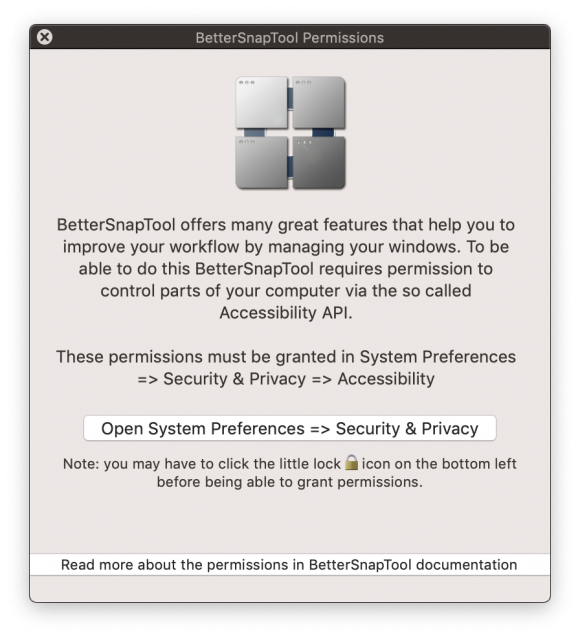
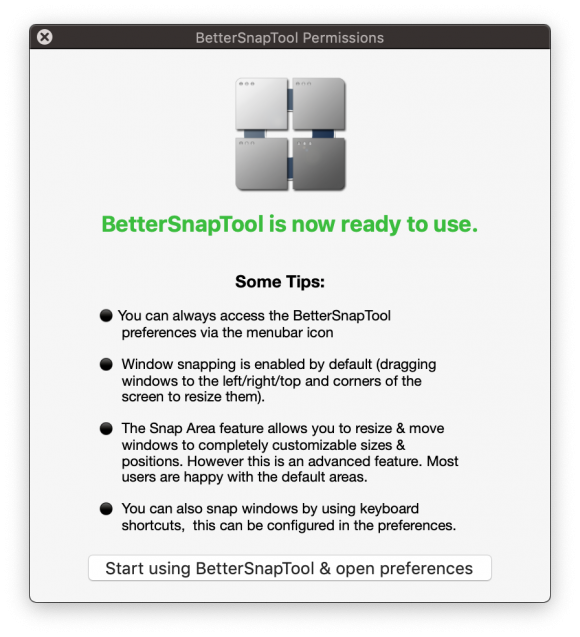

![[Quicktip] Better Snap Tool started nicht mehr unter Mac OS Mojave](https://bytelude.de/wp-content/uploads/2018/10/macbook_1540360981-e1540361172268-825x480.jpg)
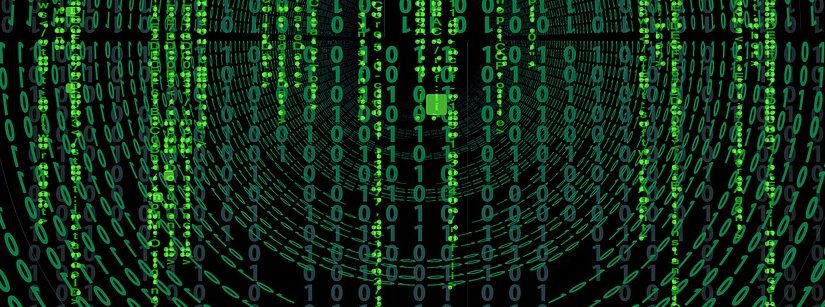

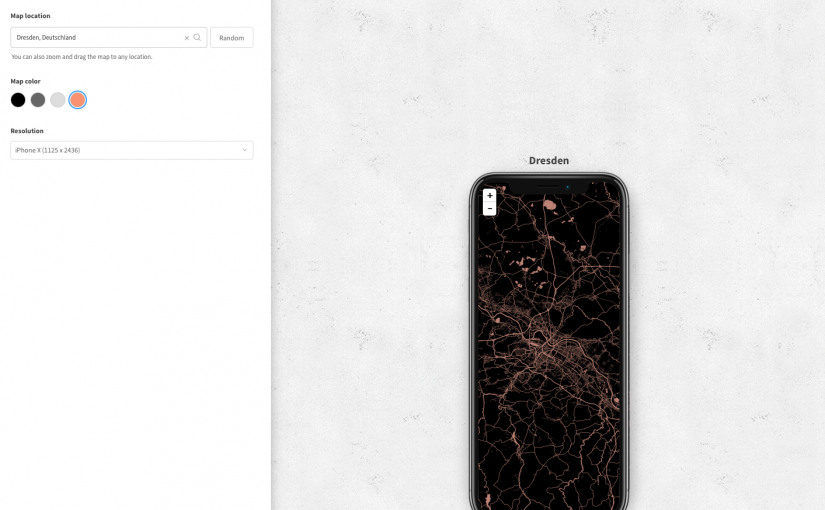
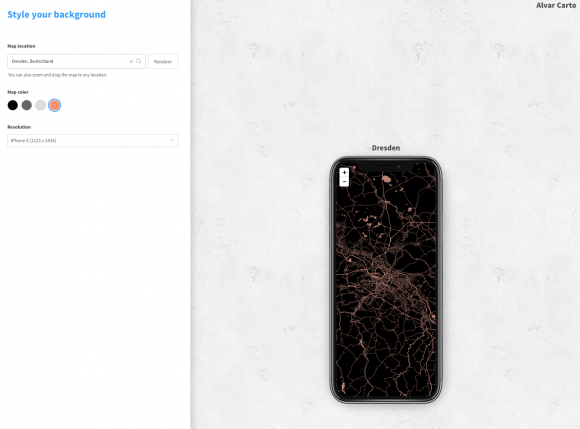
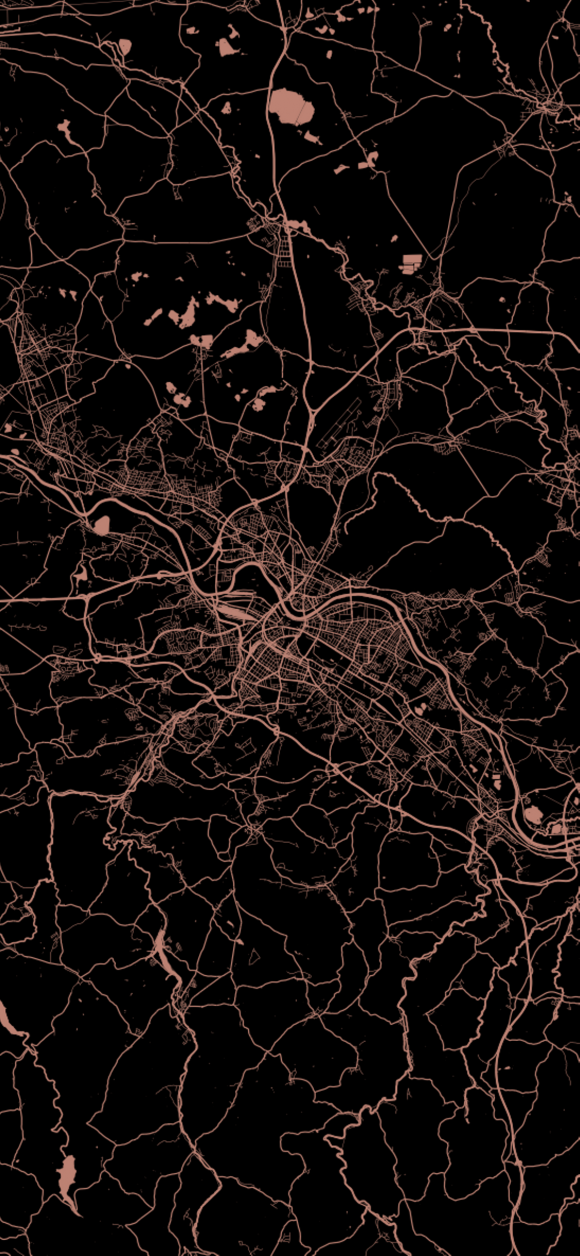
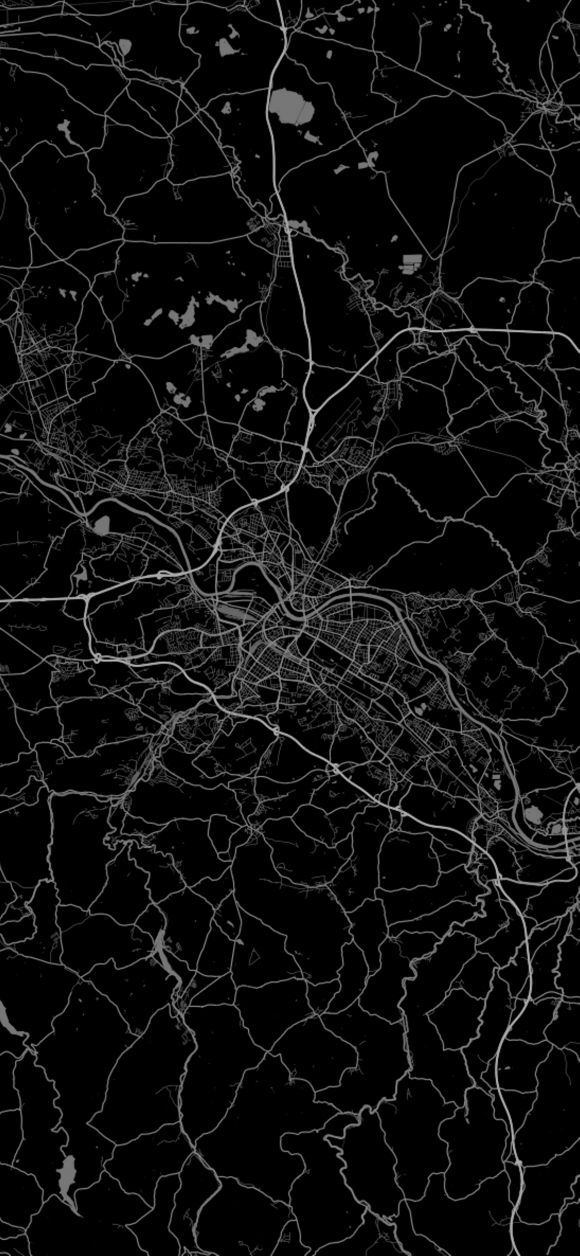
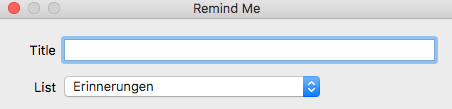

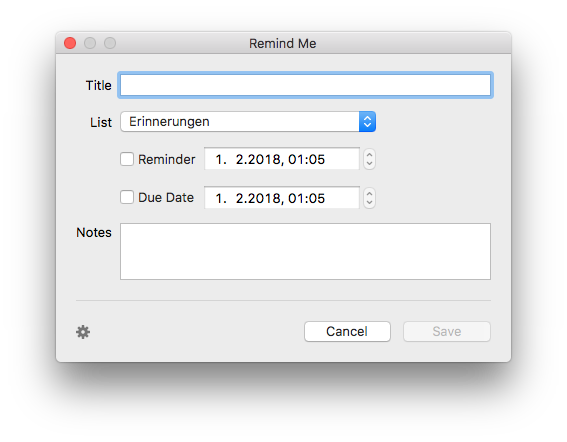

![[Quicktip] Ordner lassen sich im MacOS Finder nicht aufklappen](https://bytelude.de/wp-content/uploads/2018/01/Bildschirmfoto-2018-01-06-um-17.05.21.png)