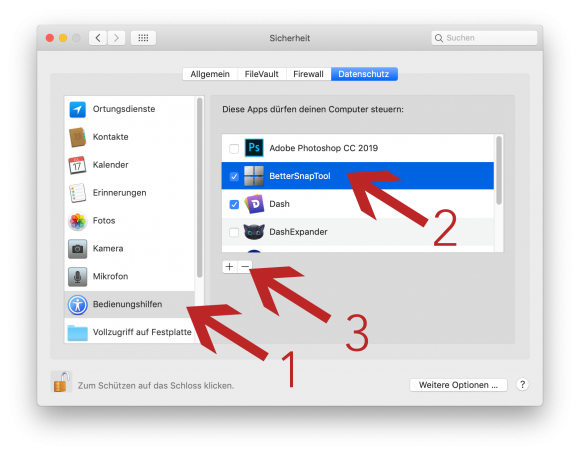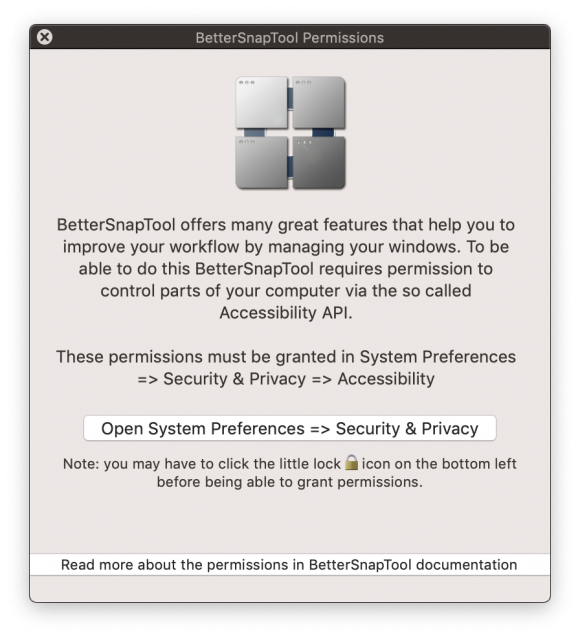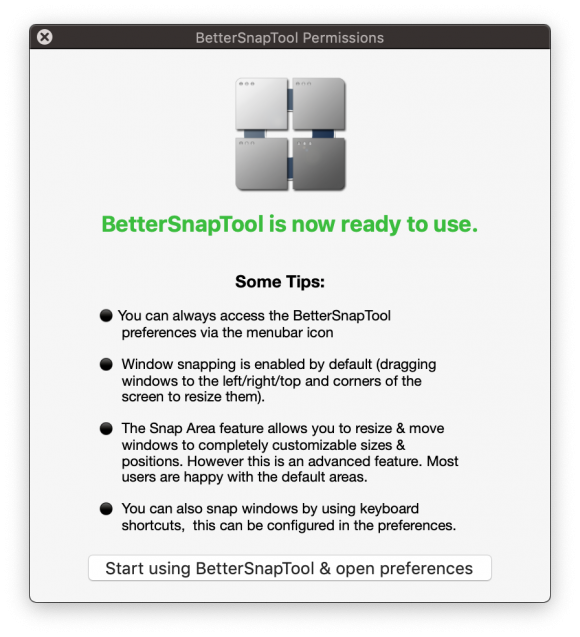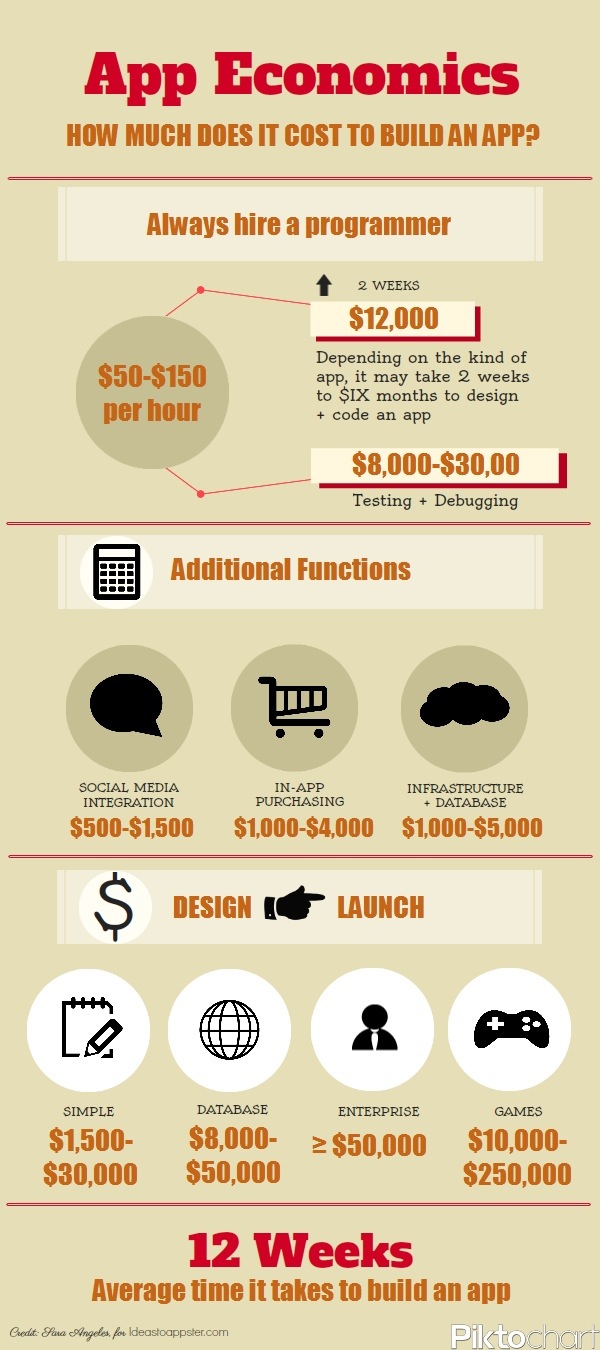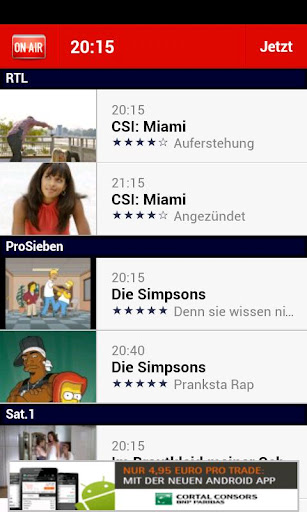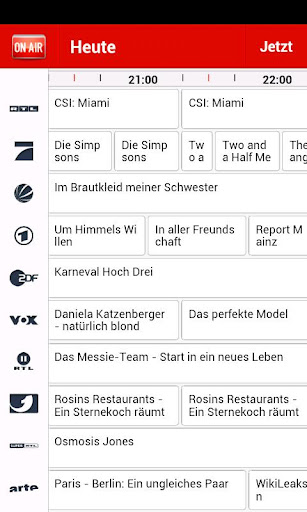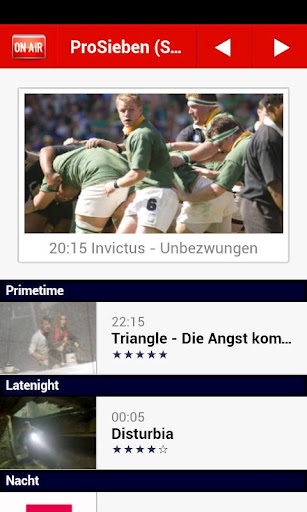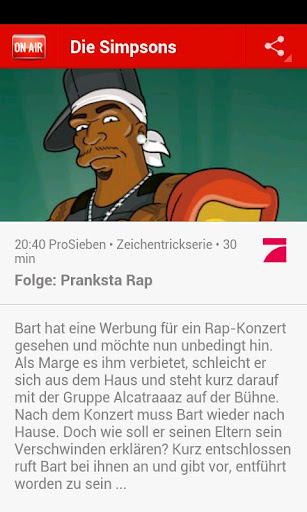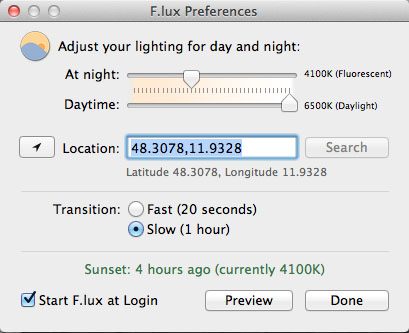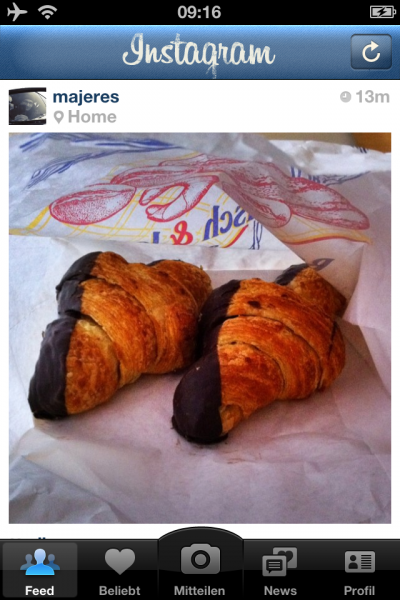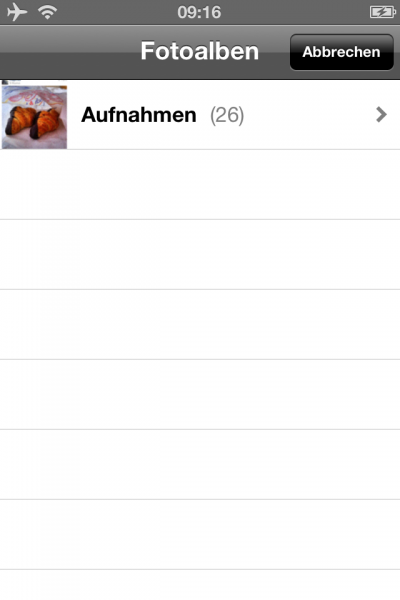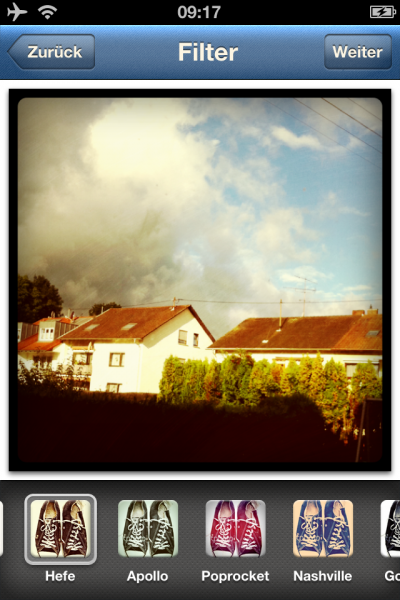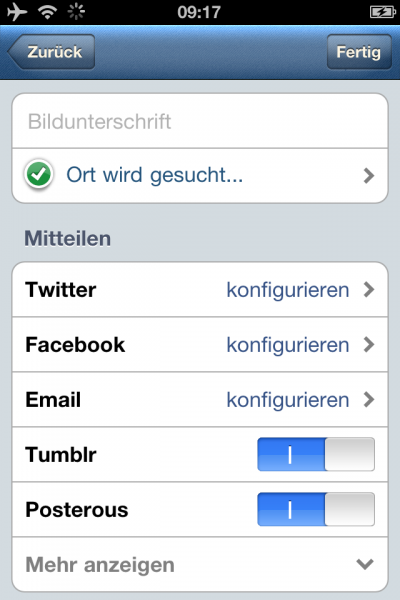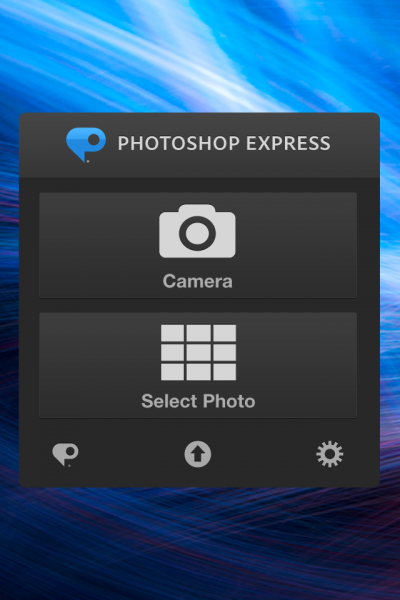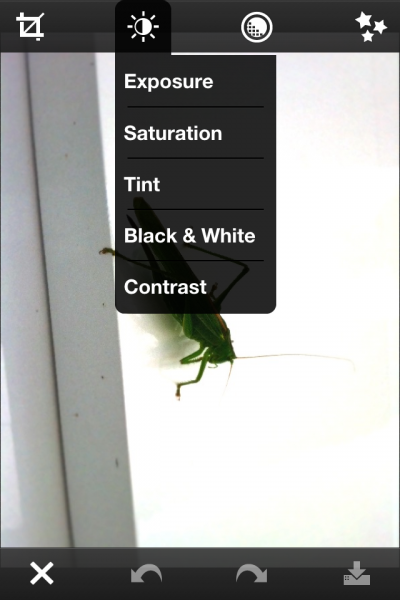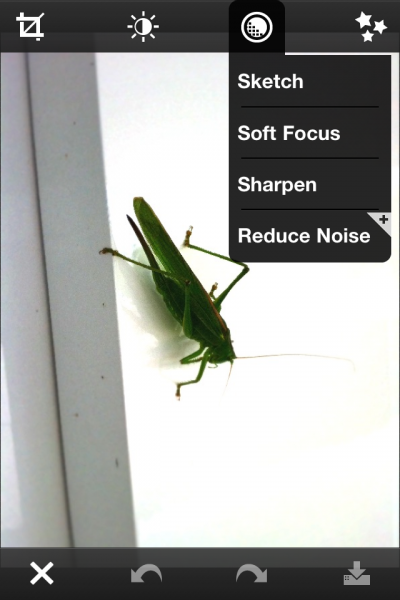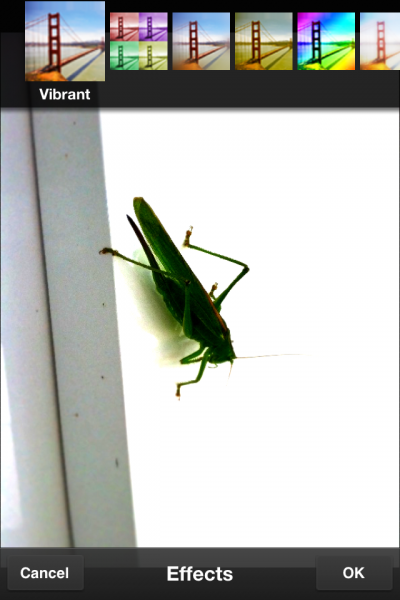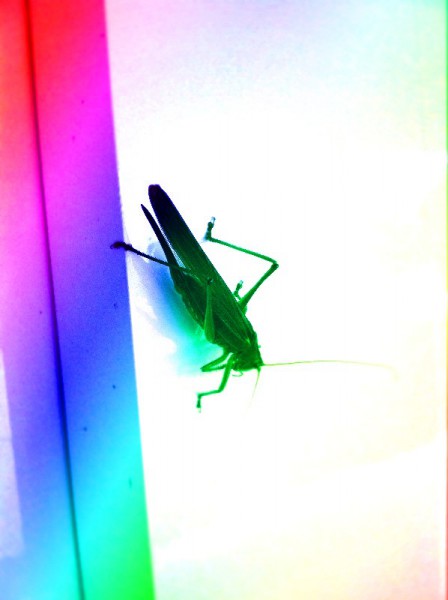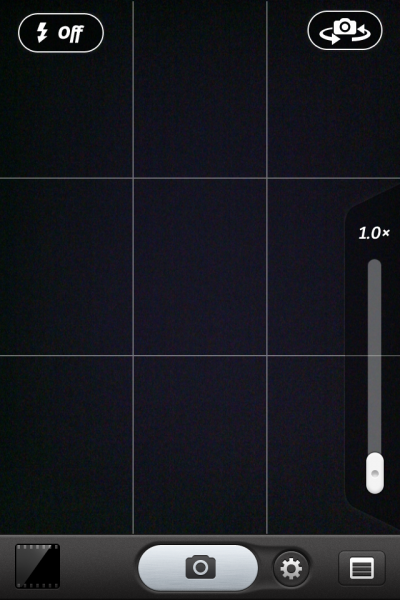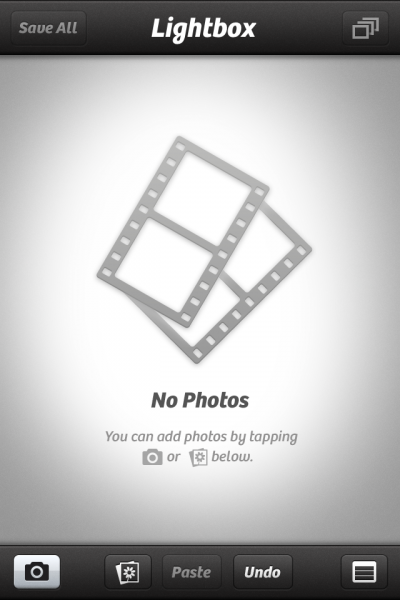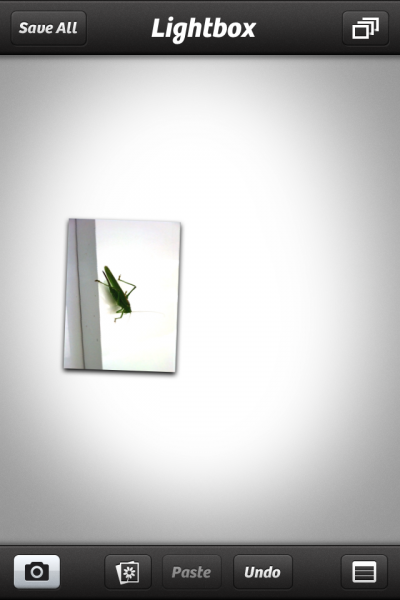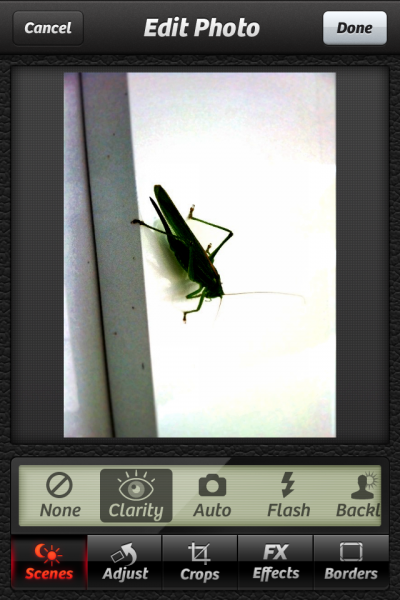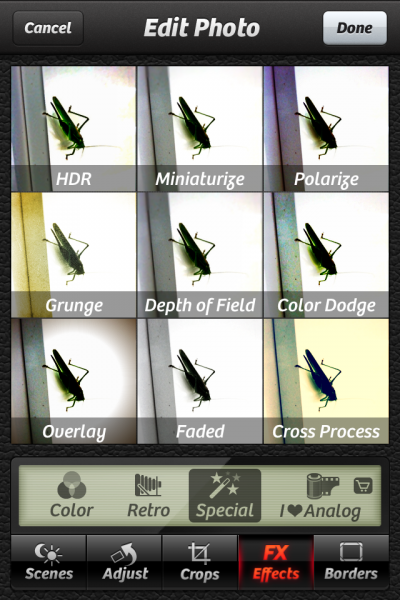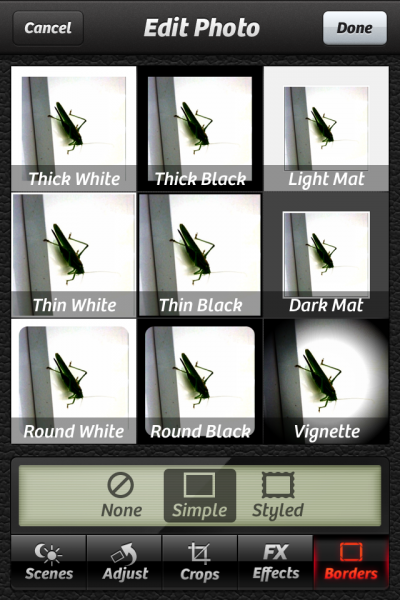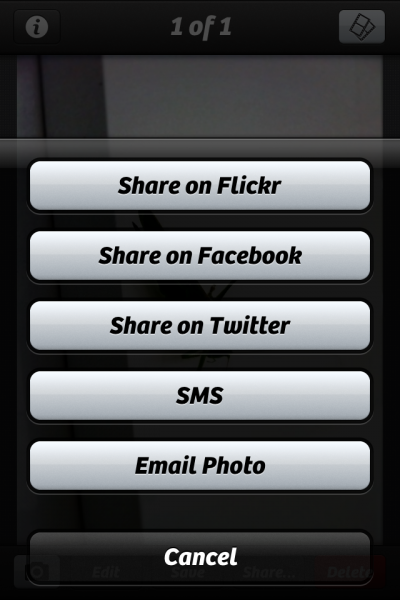Im papierlosen Büro habe ich nicht mehr so viel mit drucken/scannen zu tun, aber ab und zu passiert es dann doch. Dafür hatte ich mir vor einigen Jahren das Samsung M2070 Multifunktionsgerät mit schwarz-weiss Laser sowie Scanner mit Dokumenteneinzug besorgt, und bin auch sehr glücklich mit dem Teil. Besonders, da es auch Airprint beherscht und somit einen Betrieb nur mit dem iPad ermöglicht – sehr gut für Eltern, die keinen “richtigen” Rechner brauchen.
Aber zurück zum Gerät: seit Mac OS Mojave scannt das Teil nicht mehr so richtig. Sobald man den Dokumenteneinzug nutzt oder aber eine höhere Auflösung verwendet, bricht der Scandialog mit “Der Scanner hat einen Fehler gemeldet” ab.
Da es mir nun wirklich richtig auf die Nerven ging, habe ich mal etwas recherchiert und in den HP-Supportforen (ja, ich war auch verwundert – scheinbar haben die beiden sich beim Thema Support vereint) fand ich dann eine Lösung. Man lädt folgendes Treiberpaket herunter:
(Bitte darauf achten, dass der Filter auf “10.14” steht, dann findest du unter Basic Drivers das Paket “Samsung SL-M2070 Series Scan Driver”. Dort findest du die entsprechenden Installationspakete)
Anschließend entpackt man den Spaß und kann dann die Treiber installieren. Bei mir ging es dann trotzdem nur, indem ich die Software “Scan Assistant” (ist im Zip mit enthalten) installierte. (siehe Update). Mit diesem Tool kann man nun endlich wieder scannnen, auch unter Mac OS Mojave 🙂
UPDATE:
Dank des Hinweises von Timo habe ich nochmal den aktuellsten Treiber installiert (Stichwort MAC_TWAIN in der ZIP Datei). Damit geht nun endlich auch wieder das Scannen per Dokumenteneinzug mittels der Vorschau App. Die “Scan Assistant” Software ist also nicht mehr zwingend notwendig.


![[Quicktip] Better Snap Tool started nicht mehr unter Mac OS Mojave](https://bytelude.de/wp-content/uploads/2018/10/macbook_1540360981-e1540361172268-825x480.jpg)