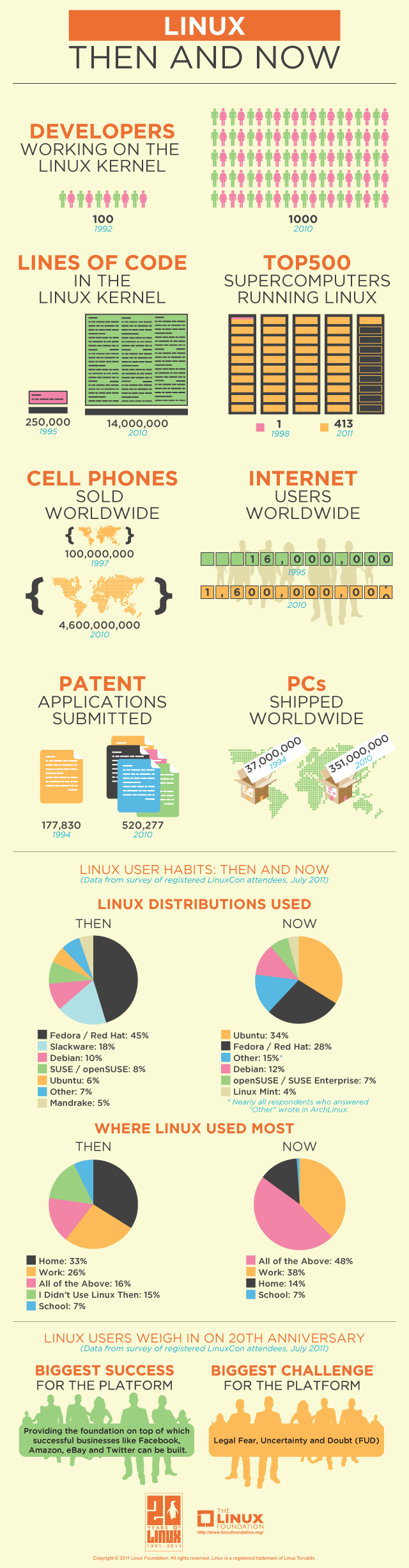
via techcrunch.com
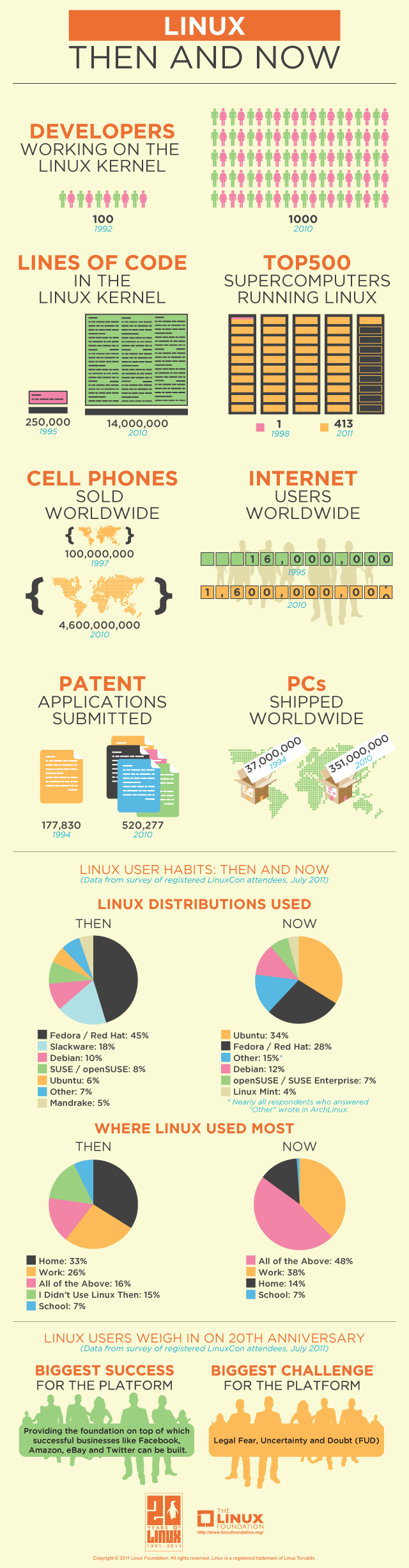
via techcrunch.com
Für ein aktuelles Projekt habe ich etwas mehr mit Virtualisierung zu tun – mit Virtualbox. Wer Virtualbox nicht kennt: Dabei handelt es sich um eine eine Open Source Virtualisierungssoftware, die mittlerweile von Oracle gesponsert wird. Das Tool kann alle gängigen virtuellen Festplatten lesen, und so kann man auch VM-Ware Images übernehmen – man muss eben nur die virtuelle Maschine neu konfigurieren.
Aber zurück zum Thema: In Virtualbox kann man, wie auch in VMWare, verschiedene Netzwerkadapter einsetzen. So gibt es NAT, interne Netzwerke, Host-Only Netzwerke usw.
Unter Virtualbox sind Host-Only und interne Netzwerke fast das gleiche. Der einzige Unterschied ist, dass bei Host-Only auch das Host System per IP erreichbar ist, beim internen Netzwerk aber nur die virtuellen Maschinen miteinander kommunizieren können.
Das Problem ist: will man einen Host-Only Adapter einrichten, sieht man folgendes (zumindest unter Mac):
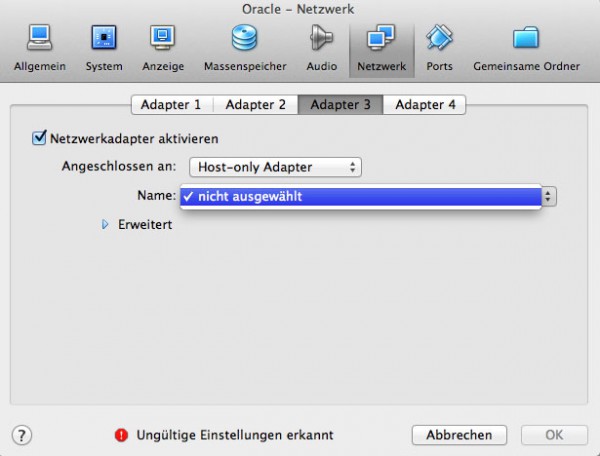
Wie man an der unteren Fehlermeldung erkennen kann, stimmt etwas nicht. Leider ist Virtualbox nicht so intuitiv und weist darauf hin, was zu tun ist. Im Handbuch wird die Lösung ganz beifällig genannt: man muss ein Host-Only Netzwerk einrichten. Dazu geht man in die Einstellungen, dann auf Netzwerk und klickt da auf den grünen hinzufügen Button:
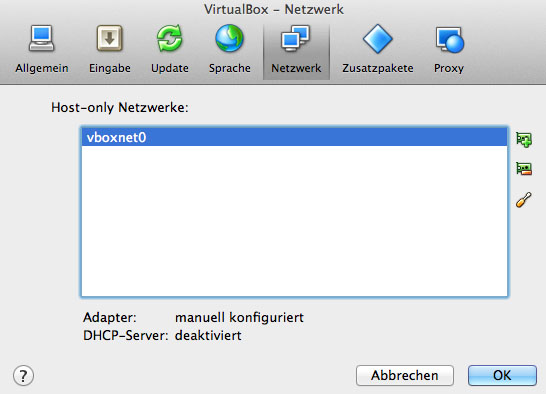
Anschließend auf den Schraubenzieher klicken und die Adresse in “IPv4 Adresse” kopieren. Dann auf den Tab “DHCP-Server” klicken und den Haken bei “Server aktivieren” setzen. Bei “Server-Adresse” die eben kopierte IP wieder einfügen. Bei Netzmaske “255.255.255.0” eintragen. Bei “Kleinste Adresse” und “Größte Adresse” tragt ihr eine IP Range für die bereitzustellenden IPs ein.
Wenn man nun wieder die Adapter-Einstellungen der virtuellen Maschine aufruft, passt der Dialog wieder:
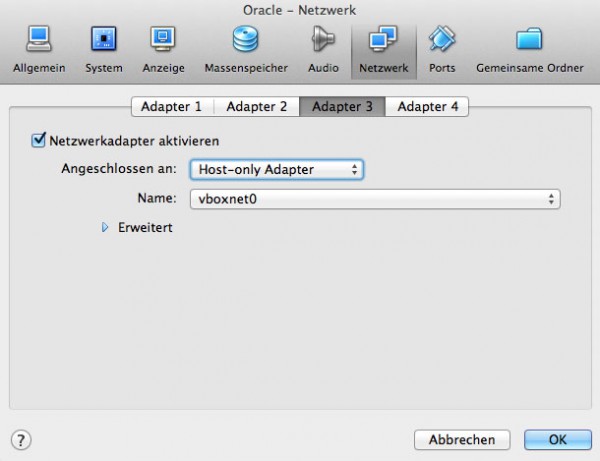
Wenn man nun mit ok bestätigt, kann man die virtuelle Maschine wieder hochfahren. Der Host-Only Adapter erhält seine IP per DHCP.
Ich konnte bisher nicht viel mit dem “Trim” Befehl für SSDs anfangen – bis ich den Grund für diesen Befehl nun selbst erfahren durfte. Nachdem sich meine SSD langsam aber sicher gefüllt hat, wurden kurzerhand die iPhoto und iTunes Librarys auf eine externe USB Festplatte verlagert. Dumm nur: ich hatte danach genauso viel freien Speicher wie vorher. Und dass, obwohl ich an die 10.000 Bilder entfernt hatte.
Das Problem an SSDs ist nämlich: löscht man eine Datei, dann wird, wie bei normalen magnetischen Festplatten auch, nur die Referenz auf diese Datei gelöscht. Die Nullen und Einsen, aus denen die Datei mal bestanden hat, bleiben erstmal auf der Platte liegen. Erst wenn dieser frei gewordene Platz für andere Dateien benötigt wird, so wird er mit den neuen Daten überschrieben. Funktioniert dies bei magnetischen Speichern problemlos, ist es bei Flash Speicher nicht ganz so leicht. Hier muss nämlich der zu schreibende Datenbereich wirklich gelöscht werden.
Normalerweise sollte dies der Controller der Festplatte übernehmen – z.B. in Zeiten geringer Belastung, also wenn die Festplatte gerade nichts anderes zu tun hat. In meinem Fall hat er es offensichtlich nicht getan. Und dafür gibt es nun den sogn. Trim Befehl, den das Betriebssystem an die Platte schicken kann und somit veranlasst, dass frei gewordener Speicher auch gelöscht wird.
Gütigerweise hat Apple den Support dafür auch unter OSX Lion eingebaut – aber nur für die original von Apple verbauten SSDs. Selbst eingebaute SSDs kommen nicht in den Genuss. Da mein Gerät von Gravis zusammengestellt wurde, ist offensichtlich keine original Hardware verwendet worden. Was nicht schlimm ist, aber eben die von mir beobachtete fehlerhafte Speicherplatzanzeige brachte.
Glücklicherweise kann man dieses Verhalten ändern – indem man Trim für ALLE SSDs freischaltet. Und das geht so:
Bevor ihr loslegt: ich übernehme keinerlei Haftung oder Verantwortung, falls ihr eure Hardware oder euer System beschädigt. Alle Aktionen werden auf eigene Gefahr durchgeführt. Sicherheitshalber sollte man vorher nochmal Timemachine laufen lassen, um ein valides Backup vom kompletten System zu haben!
sudo cp /System/Library/Extensions/IOAHCIFamily.kext/Contents/PlugIns/IOAHCIBlockStorage.kext/Contents/MacOS/IOAHCIBlockStorage /System/Library/Extensions/IOAHCIFamily.kext/Contents/PlugIns/IOAHCIBlockStorage.kext/Contents/MacOS/IOAHCIBlockStorage.original
sudo perl -pi -e 's|(\x52\x6F\x74\x61\x74\x69\x6F\x6E\x61\x6C\x00{1,20})[^\x00]{9}(\x00{1,20}\x51)|$1\x00\x00\x00\x00\x00\x00\x00\x00\x00$2|sg' /System/Library/Extensions/IOAHCIFamily.kext/Contents/PlugIns/IOAHCIBlockStorage.kext/Contents/MacOS/IOAHCIBlockStoragesudo kextcache -system-prelinked-kernel
sudo kextcache -system-caches
Überprüfung: links oben auf den Apfel -> über diesen Mac -> weitere Informationen -> Systembericht -> Serial-ATA anklicken.
Unter “Trim Unterstützung” sollte nun “Ja” stehen.
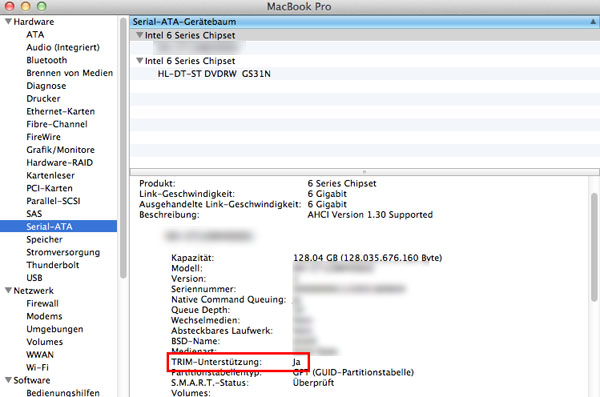
Will man den Patch wieder rückgängig machen:
sudo perl -pi -e 's|(\x52\x6F\x74\x61\x74\x69\x6F\x6E\x61\x6C\x00).{9}(\x00\x51)|$1\x41\x50\x50\x4C\x45\x20\x53\x53\x44$2|sg' /System/Library/Extensions/IOAHCIFamily.kext/Contents/PlugIns/IOAHCIBlockStorage.kext/Contents/MacOS/IOAHCIBlockStoragesudo kextcache -system-prelinked-kernel
sudo kextcache -system-caches
und sollten alle Stricke reißen, dann kann man immer noch das zuvor erstellte Backup wieder einspielen:
sudo cp /System/Library/Extensions/IOAHCIFamily.kext/Contents/PlugIns/IOAHCIBlockStorage.kext/Contents/MacOS/IOAHCIBlockStorage.original /System/Library/Extensions/IOAHCIFamily.kext/Contents/PlugIns/IOAHCIBlockStorage.kext/Contents/MacOS/IOAHCIBlockStorage reboot
via digitaldj.net
Gestern hatte ich mal wieder einen fiesen Fehler auf meinem iPhone gehabt: zuerst fiel die 3G Verbindung komplett weg. Den Fehler konnte ich nach einiger Suche beheben, indem ich den 3G Modus einfach deaktivierte 😉
Nachdem ich dann nun wieder Internet (Edge/GPRS) auf dem Handy hatte, war jedoch die Option “persönlicher Hotspot” verschwunden. Auch mehrere Neustarts usw. halfen hier nicht. In irgendeinem Forum fand ich dann folgende Lösung, die auch bei mir funktionierte:
1. Handy hart neu starten: Power und Home Taste gedrückt halten, bis sich das iPhone neu startet und das Apple Logo zu sehen ist.
2. Einstellungen – Allgemein – Netzwerk – mobiles Datennetzwerk aufrufen. Dort dann den Punkt “Einstellungen zurücksetzen” wählen und bestätigen.
3. Anschließend Punkt 1 nochmals durchführen.
4. Einstellungen – Allgemein – Netzwerk aufrufen. Der Menüpunkt “Mobiler Hotspot” sollte jetzt wieder sichtbar sein. Evtl. sieht man da noch einen Ladezeichen (drehender Wartekreis). Wenn dieses verschwunden ist, kann man den Menüpunkt aufrufen und den mobilen Hotspot wieder aktivieren.
5. fertig 😉
Nach einer Weile war dann übrigens auch 3G (also UMTS) verfügbar. Scheinbar hatte Vodafone Probleme mit seinen Funkzellen bzw. vielleicht gab es ja auch ein Update. Ich weiß es nicht.
Was ich weiß: Die Hotspot Funktion wird nicht rein über die Providereinstellungen geregelt, sondern scheinbar fragt das iPhone auch selbst ab und zu beim Provider nach, ob das Gerät Tethering überhaupt verwenden darf. Zumindest sieht es für mich so aus, da, als der persönlicher Hotspot Menüpunkt wieder da war, er für eine weile nicht angeklickt werden konnte. Mittels des “Ladekreises” zeigte er mir, dass er auf irgendwelche Daten wartet.
Jaja, unsere lieben Provider eben – ich kann mir kaum vorstellen, dass dies ein von Apple gewolltes Feature ist/war…
Darauf muss man erstmal kommen: eine komplett analoge Variante von Super Mario. Bin immer noch total baff und würde das Teil gerne mal in Action sehen 😉
via hackaday.com
Da ich einer von (hoffentlich) vielen Menschen bin, der bei Nichtbenutzung seine Technik vom Strom trennt, bringen mir Standbymodus oder “Hybrider Ruhezustand” von Windows 7 nicht viel. Ich möchte einfach den aktuellen Zustand meines Rechners speichern und den Rechner komplett ausschalten können. Unter Windows 7 finde ich aber nur das hier:
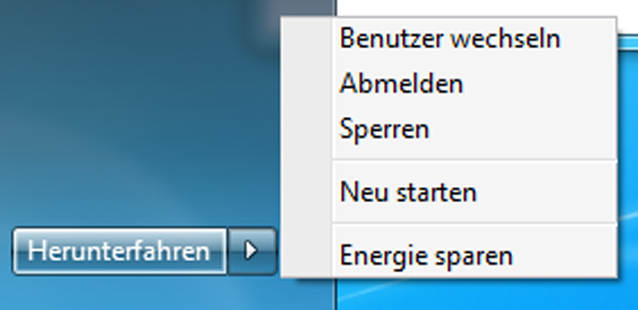
Der normale Ruhezustand, wie man ihn z.B. von Windows XP kennt, macht genau das. Er speichert den kompletten Arbeitsspeicher auf die Festplatte und schalten anschließend den Rechner aus. Wenn man ihn wieder einschaltet, wird der vorherige Zustand wieder hergestellt und man kann normal weiter arbeiten. Gerade wenn man intensive Arbeitsumgebungen wie z.B. Entwicklungsumgebungen und Emulatoren am Laufen hat, kann man sich somit lange Startzeiten sparen.
Um diesen altbekannten Ruhezustand unter Windows 7 wieder zu aktivieren, ist folgendes nötig:
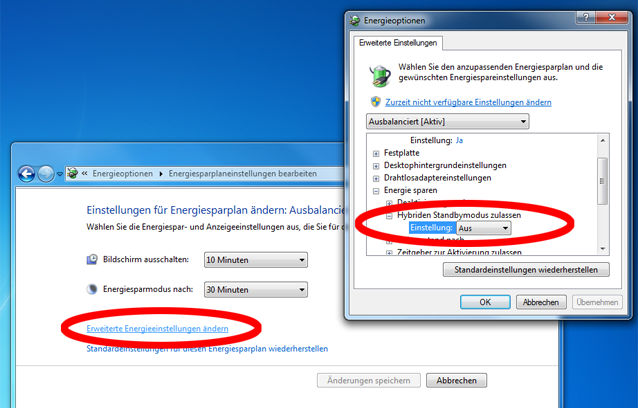
Anschließend finden wir den alten Ruhezustand wieder im “Herunterfahren” Menü:
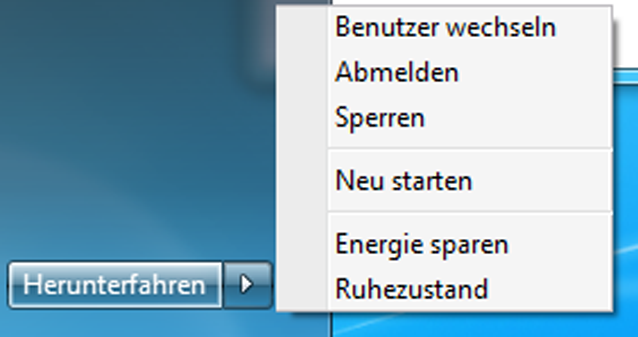
Nachdem immer mehr Fernseher über die Möglichkeit verfügen, per Smartphone gesteuert zu werden, ist nun auch Philips auf diesen Zug aufgesprungen. Neben den aktuellen TV-Modellen werden alle Fernseher unterstützt, die auch über das Net-TV Feature verfügen (also alle mit einem LAN Anschluss bzw. Wlan).
Mein 32″ 8408 Ambilight Fernseher gehört auch dazu und so war ich natürlich gleich heiß, dieses Feature nutzen zu können.
Unter Jointspace findet ihr eine Liste mit den unterstützten TV Modellen. Man kann dort auch die passende Firmware laden, allerdings gibt es da nur die US Versionen. Ich bin nicht sicher, ob das so funktioniert und ob der Fernseher dann auf Englisch läuft. Daher nutzt zur Sicherheit lieber die Support Seite von Philips und sucht euren Fernseher da raus. In meinem Fall musste ich die Firmware herunterladen und per USB Stick auf dem Fernseher installieren.
Nachdem euer Fernseher auf dem neuesten Stand ist, geht in den normalen TV Modus und tippt dann folgende Zahlenreihe einfach mit der Fernbedienung ein.
Aktivierungscode: 5646877223
Wenn ihr alles richtig gemacht habt, wird ein Pop erscheinen und euch melden, dass ihr nun die Jointspace Remote Funktion aktiviert habt.
Anschließend müsst ihr nur noch die Philips MyRemote App für iPhone oder Android installieren und starten. Sofern beide Geräte im selben Netzwerk hängen, wird die App es erkennen und schon könnt ihr bequem per Smartphone steuern. Ein sehr großer Vorteil, wenn eure Freundin/Frau mal wieder die Fernbedienung versteckt hat 😉
Die App kann jedoch den Fernseher nicht einschalten – dafür braucht ihr weiterhin die normale Infrarot Fernbedienung.
Der Bytelude ist nun bereits mein dritter Blog. Zuerst war da mein selbst geschriebenes CMS mit integriertem Blog, und anschließend kam eine WordPress Variante. Irgendwann war die Situation etwas fest gefahren und so beschloss ich, nochmal einen dritten Anlauf zu wagen. Dabei herausgekommen ist bytelude.de. Und da ich es selbst nicht leiden kann, dass Google Suchergebnisse ins Leere führen, sind die anderen beiden natürlich weiterhin aktiv. Bei der selbstgeschriebenen Variante ist das nicht weiter tragisch, da ich das CMS trotzdem aktiv pflege und es extrem wenig Ressourcen benötigt. Bei WordPress sieht das schon anders aus. Zum einen muss man es immer auf dem aktuellsten Stand halten und zum anderen frisst es bei jedem Aufruf ziemlich viele Ressourcen. Nach ein paar Google Suchanfragen bin ich dann auf die Idee gekommen, dass man WordPress ja auch einfach in eine statische Seite konvertieren kann.
Gesagt getan, und ich bin auf folgende zwei Tutorials gestoßen:
How to retire a wordpress blog
Die erste Anleitung hat bei mir leider nicht richtig funktioniert, enthält aber den wichtigen Teil der Vorbereitung. Kurz gesagt: man sollte die Seite auf Permalinks umstellen. Das sinnvollste Format ist “/jahr/monat/post-name/”. Die Permalinks sind notwendig, da sonst immer nur Dateien wie “index.php?parameter=value…” abgespeichert werden. Der Aufruf im Browser funktioniert dann natürlich nicht korrekt und man bekommt eine Menge Fehler.
Und hier der Code in Kurzform:
Permalinkstruktur folgendermaßen einstellen:
"/%year%/%monthnum%/%day%/%postname%/"
Anschließend müsst ihr, falls noch nicht vorhanden, die entsprechende .htaccess Datei mit folgendem Inhalt anlegen:
RewriteEngine On
RewriteBase /pfad/zum/wordpress/blog/
RewriteCond %{REQUEST_FILENAME} !-f
RewriteCond %{REQUEST_FILENAME} !-d
RewriteRule . /pfad/zum/wordpress/blog/index.php [L]
Und schon kommen wir zum 2. Tutorial. Dort wird dann der entscheidende wget Befehl erklärt. Vorher wird noch darauf hingewiesen, dass man die Trackback und xmlrpc.php links aus dem gewählten Theme entfernen sollte. Andere Blogs versuchen sonst Trackbacks zu senden, da diese ja im HTML Code hinterlegt sind.
Nachdem das erledigt ist, hier nun der finale wget Befehl:
wget -r -E -T 2 -np -R xmlrpc.php,trackback -k http://[BLOG URL]
Führt diesen Code in einem extra Ordner aus. Es wird automatisch ein Ordner mit eurer Blog-URL angelegt, darin ist dann die komplette Seite enthalten.
Wget fängt nun auf eurer Hauptseite an, diese in Form einer index.html abzuspeichern. Evtl. verlinkte CSS Dateien und Javascript Files werden in der gleichen Ordnerstruktur wie auf eurem Server heruntergeladen und abgespeichert. Dieser Vorgang wird nun für alle auf der Seite gefundenen Links wiederholt. Durch die Permalink Struktur werden nun die einzelnen Blog-Beiträge in der Form /Jahr/Monat/Titel/index.html abgespeichert.
Wenn der Vorgang abgeschlossen ist, könnt ihr euren WordPress Ordner löschen und an dessen Stelle den heruntergeladenen Ordner (natürlich ohne den Ordner mit eurem Domainnamen) kopieren. Nun sollte eure Seite weiterhin wie gewohnt geladen werden und alle Links funktionieren auch – außer den dynamischen Funktionen wie Kommentare oder dem Admin-Panel. Ihr werdet auch bemerken, dass die Seite nun deutlich schneller lädt und euer Server deutlich weniger belastet wird. Und man muss sich nicht mehr um Updates kümmern 😉

Einleitung
Nachdem ich in der letzten Woche herausgefunden hatte, dass eine billige 10€ USB Tastatur über das Camera-Connection-Kit einfach an das iPad angeschlossen werden kann, war ich sofort begeistert. Für das normale Surfen braucht man natürlich keine Tastatur, aber Emails mit mehr als 3 Absätzen, längere Blog Kommentare oder einfaches chatten können auf Dauer auf einer Touch Tastatur nervig sein. Der Umweg über das Camera Connection Kit und eine USB Tastatur ist für’s erste ganz ok, allerdings nervt die Kabellage dann doch etwas – und genau hier hilft eine Bluetooth Tastatur weiter. Neben den offiziellen Apple Tastaturen werden vom iPad auch alle anderen Bluetooth Tastaturen unterstützt.
Nach kurzer Recherche stieß ich bei Amazon auf die GeneralKeys Bluetooth Mini Tastatur, welche mit 30€ noch im preislichen Rahmen liegt und äußerst geringe Maße aufweisen kann. Gerade kam nun das Paket an und es empfing mich eine ultraleichte, sehr kompakte Tastatur.
Ausstattung
Das Teil besteht aus einer Plastik/Gummi Mischung, welche sich ganz gut anfühlt. Über 2 Status LEDs sieht man schnell, ob die Tastatur noch lädt (geschieht über Mini-USB) und/oder sie gerade für die Bluetooth Suche verfügbar ist. Der fest verbaute Akku dient gleichzeitig der Schräglage der Tastatur, was der Ergonomie ein bisschen helfen soll.
Um die Tastatur für das iPad und andere Geräte auffindbar zu machen, muss man einen spitzen Gegenstand in die entsprechende seitliche Öffnung der Tastatur stecken. Ab diesem Moment gibt sie die Verbindung zum derzeitigen Gerät auf und kann neu verbunden werden. Das klappt mit dem iPad und dem Macbook sehr leicht und wird durch die Eingabe eines Zahlencodes über die Tastatur bestätigt. An der Unterseite der Tastatur befindet sich der Schalter für on/off.
Bedienung und Handhabung
Die Tasten sind durch die geringen Maße sehr klein gehalten und reichen für mich gerade noch so – mit richtig großen Fingern sollte man lieber die Finger von dem Teil lassen. Dafür überrascht die Qualität für diesen Preis in der Benutzung ungemein. Der Druckpunkt der Tasten ist echt gut und ich konnte gleich von Anfang an wunderbar 10-Finger tippen.
Einzig die Löschen-Taste und die rechte Shift-Taste sind etwas ungünstig positioniert und klein dimensioniert. Das ist nicht weiter schlimm, man muss sich aber etwas umgewöhnen.
Sehr nett finde ich, dass die Funktionstasten wie “Homebutton”, Lautstärkeregelung und Mediaplayersteuerung (letzer/nächster Track, Play/Pause) auch vom iPad verstanden werden und man so noch ein bisschen mehr Bequemlichkeit bekommt.
Einsatzgebiete
Zur Akkulaufzeit kann ich noch nicht viel sagen. Laut den Amazon Bewertungen soll sie wohl mehrere Tage durchhalten, was für meine Zwecke völlig ausreichend ist.
Neben der Verbindungsmöglichkeit zu den Mac Produkten (Mac, iPhone, iPod touch, iPad1+2,…) kann man die Tastatur eigentlich mit so ziemlich jedem Bluetooth Gerät verbinden – von der Playstation 3 über das Windows Mobile Phone bis hin zu Windows PCs. Diese Vielseitigkeit finde ich besonders praktisch und so kann es sicher nicht schaden, so eine universelle Tastatur zur Verfügung zu haben.
Fazit
Kaufempfehlung für die Leute, die so eine Tastatur suchen/brauchen! Und wem die Tasten zu klein sind, der kann ja noch immer von den 14 Tagen Rückgaberecht Gebrauch machen.
Hier kommt nun mein zweites Videotutorial mit dem oben genannten Thema. Ich möchte euch zeigen, wie man mit einfachen Schritten die Automatik der Kamera überlisten kann, um im Videomodus zumindest die Blende manuell einstellen zu können. Da die EOS 500d ein Einsteigermodell ist, hat Canon hier absichtlich die Möglichkeit entfernt, Werte wie Belichtung, ISO oder eben auch die Blende manuell einstellen zu können. Für Hobbyfilmer ist auch dieser Automatikmodus völlig ausreichend, eine professionelle Aufnahme kann man so aber nicht durchführen. Ich hoffe, dass euch das Tutorial weiter hilft – bei mir hat es das getan 😉
Weiterhin freue ich mich natürlich über jede Art von Feedback und vor allem auch über Vorschläge für weitere Video Tutorials.